Help with PDF files
General information
There are numerous PDF viewers available that allow you to view, print, and download PDF documents such as Adobe Reader, Foxit Reader, Nitro PDF Reader, PDF-XChange Viewer, and Nuance PDF Reader. These viewers can be obtained for free from the vendors' websites.
Viewing PDFs
To open a PDF form or publication you will need a PDF viewer installed on your computer. The suggestions below represent the most common solutions if you are experiencing problems viewing a PDF.
Refresh or reload the page
Often, just refreshing the page allows the PDF to load fully.
Hold down the Shift key and press the  "Refresh" or
"Refresh" or  "Reload" button in the browser.
"Reload" button in the browser.
View the PDF with the locally installed PDF viewer
Download the PDF file onto the computer and open the form directly in the locally installed PDF viewer. See Downloading PDFs for further information.
Select an alternate PDF viewer
Google Chrome, Mozilla Firefox, and Apple Safari have built-in PDF viewers that allow PDF files to open directly in the browser window. Each browser has its own settings to control how a PDF opens from a web page. In some instances, these browsers may not display PDF files properly or may not allow access to certain PDF functionality. To select an alternate PDF viewer, follow the instructions below for your browser.
Google Chrome PDF viewer
To switch from the built-in PDF viewer to an alternate PDF viewer:
- Select the PDF icon on the top right corner of the browser:

- Select the PDF viewer of choice. For example, if you have Adobe Reader, select "Open in Adobe Reader"

Firefox PDF viewer
To switch from the built-in PDF viewer to an alternate PDF viewer:
- Select the "Open With Different Viewer" button on the top right corner of the browser:

- Click "Open with" and select the PDF viewer of choice. For example, if you have Adobe Acrobat, select it from the drop down list.

Safari PDF viewer
To switch from the built-in PDF viewer to an alternate PDF viewer:
- In the Finder, select a PDF, and choose "File > Get Info"
- Click the arrow next to "Open With" to expose the product menu.
- Select the PDF viewer of choice. For example, if you have Adobe Reader, select it from the drop down list
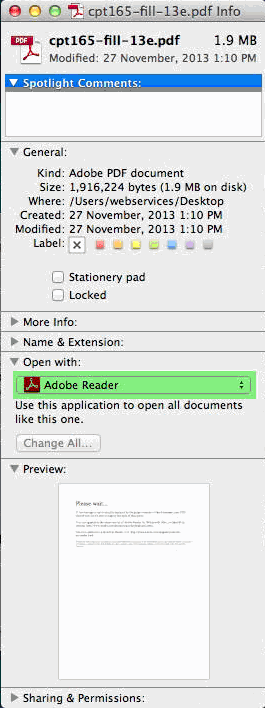
If you are still experiencing problems viewing PDF files, please refer to the vendor's website or Help files for more information.
Downloading PDFs
Downloading a PDF file allows you to save a copy of the form or publication on your computer so that you are able to view and print the file without having to connect to our website.
There are two ways to download a PDF file onto a computer using a web browser.
Downloading without opening the PDF file
- Place the mouse cursor over a PDF file link, click the right mouse button and a menu will appear.
- In the menu that appears, select "Save Target As."
- Save the file on the desktop (default selection) or browse to save the file in the directory of choice.
- Once the file is saved, it can be opened with a locally installed PDF viewer.
Downloading after opening the PDF file
Most PDF viewers provide the option to the save the file through a "Save" button  on the toolbar, by going to the "File" menu item or by right clicking on the form.
on the toolbar, by going to the "File" menu item or by right clicking on the form.
Save the file in the directory of choice and you will be able to access it with a PDF viewer later.
Completing interactive PDF forms
You are responsible for the completeness and accuracy of any information submitted on a fillable form. Be sure to double-check all the data entered.
Moving within a form
By default, form fields appear with a colored background, and all required form fields are outlined in another color (red by default). Enter the appropriate data in each field.
Navigate through a form using the keyboard by pressing the tab key to move to the next field or by using the cursor to click into fields.
Forms that perform calculations
The CBSA website includes some fillable forms that perform calculations.
These calculations are based on the amounts entered. For example, when data is entered in two fields that are to be added together, the form automatically calculates the total and inserts it in the correct calculated field.
Fields with a limited number or type of characters
Some fields limit the number of characters that can be entered. You may also be restricted to entering certain types of characters only, such as numeric or alphabetic. For example, a social insurance number may only accept nine numeric characters.
Specific fields
- Dates: Unless otherwise specified, enter all dates in the format yyyymmdd. For example, for February 3, 2014, enter "20140203".
- Dollar amounts: When entering dollar amounts that include cents, the decimal point must be entered. If a decimal point is not entered, the system will assume that the amount entered is in whole dollars and will automatically insert a decimal point after the final digit entered, followed by the "00" for English PDF forms. For the French PDF forms it will automatically insert a comma.
- Signatures: If a fillable form requires a signature, the completed form must be printed and signed by hand.
Buttons
When using a fillable form, these buttons can be accessed as needed:
- Help: Accesses the CBSA "Help with PDF files" webpage.
- Publications: Links to a corresponding publication, for example, a guide or another form. The link is either a blue box surrounding the publication name, or a solid line under the name.
- Information button (lower-case "i"): Clicking the icon beside a field or section of a form displays special messages or instructions about that field or section.
- Clear Data button: Erases all the data entered on a fillable form and this action cannot be undone.
Saving completed forms
Interactive forms are formatted to allow you to save data entered into interactive PDF forms.
To save a completed form, choose "File > Save As" and rename the file.
Clearing a form in a browser
Do either of the following:
- Select the "Clear Data" button.
- Quit the browser, and start again.
Printing PDFs
The completed form can be printed using the PDF viewer's printing procedure. Most PDF viewers have a built in print function.
- Click the "Print" button
 , or choose "File > Print".
, or choose "File > Print". - Choose a printer from the menu at the top of the "Print" dialog box.
Note: When printing a form, verify the page size. Print forms designed with an 8 1/2" × 14" format on legal-size paper.
If you are unsure on how to print a document from your PDF viewer or how to change the paper size, please refer to the PDF viewer's Help files or the vendor's website for more information.
- Date modified: