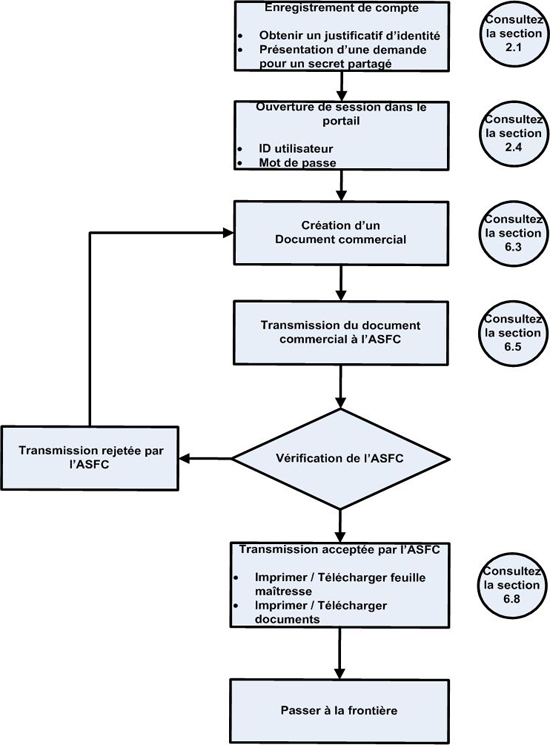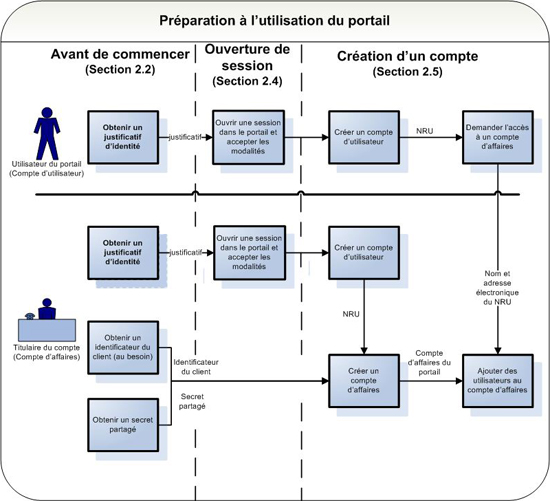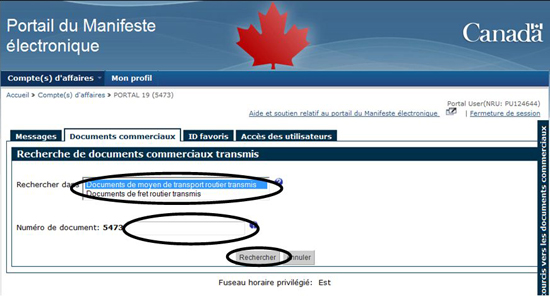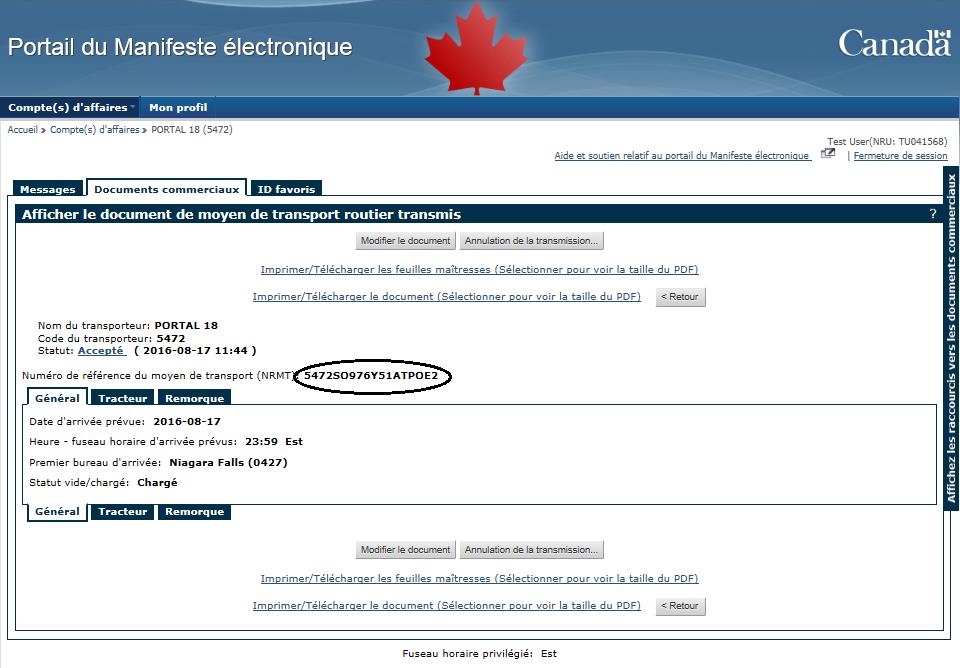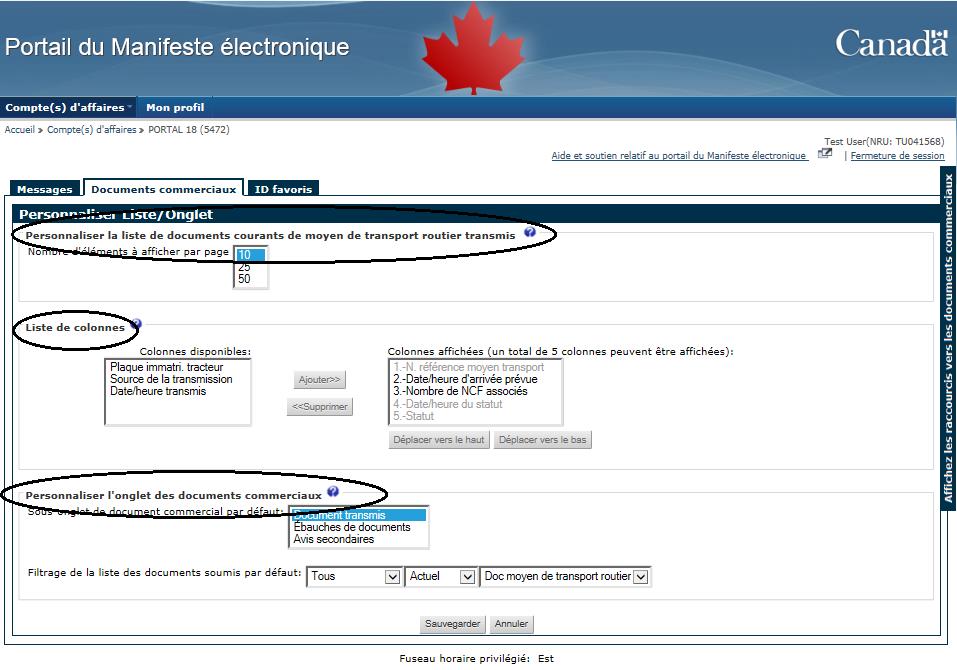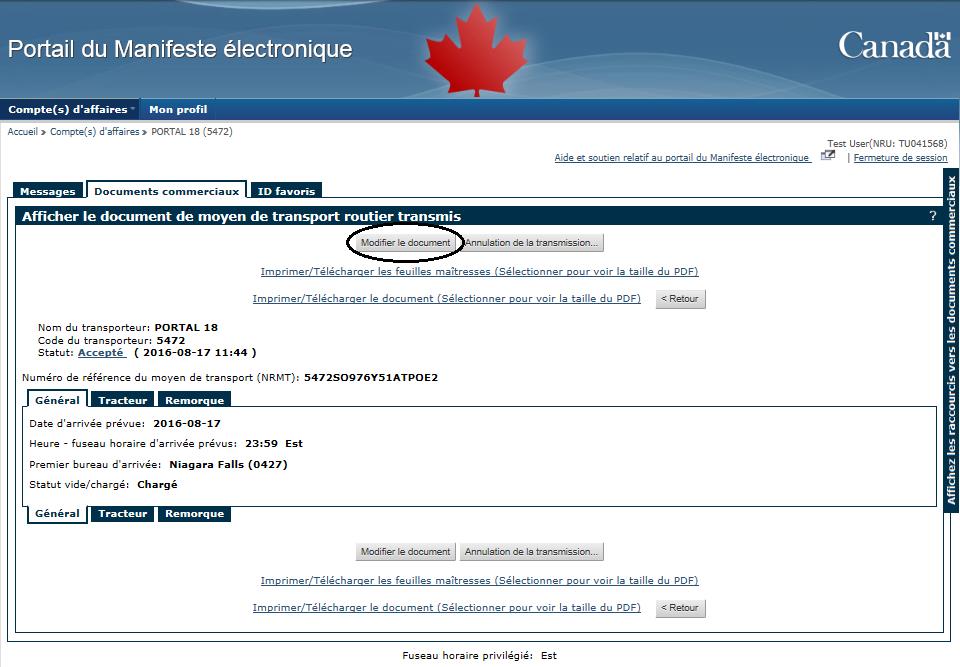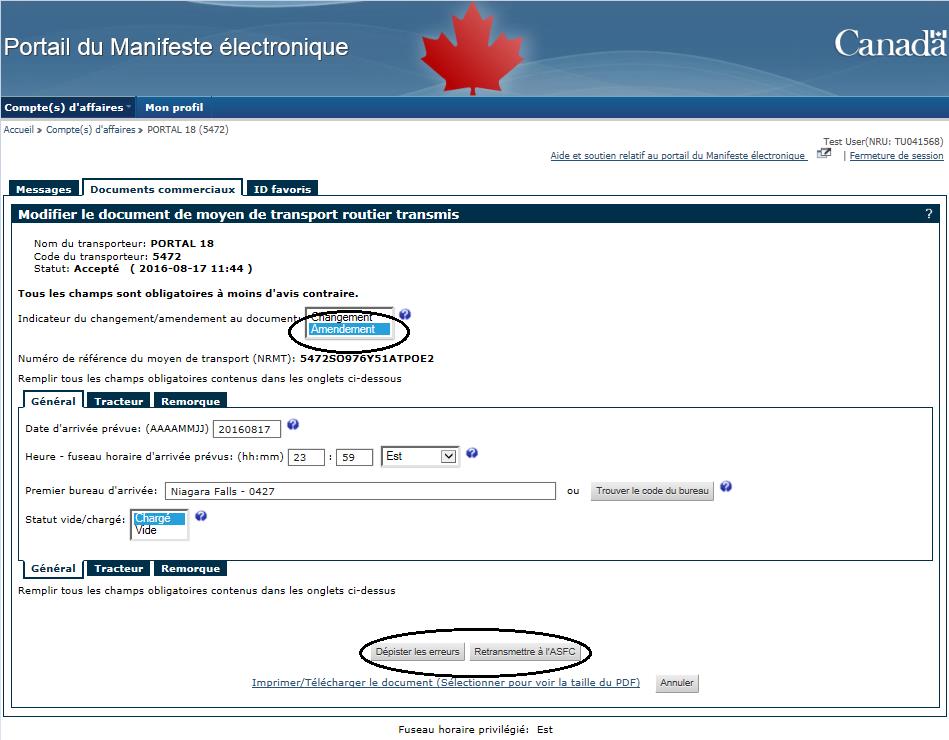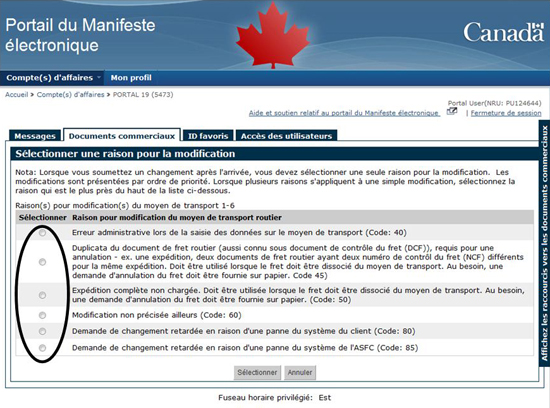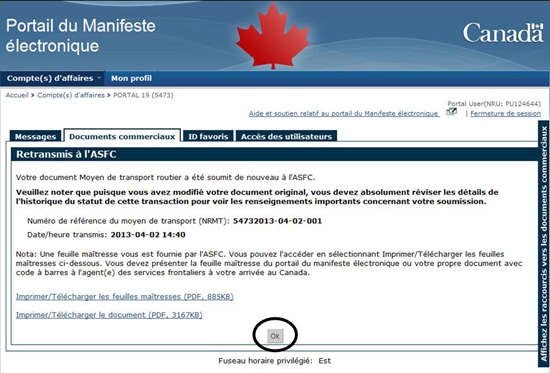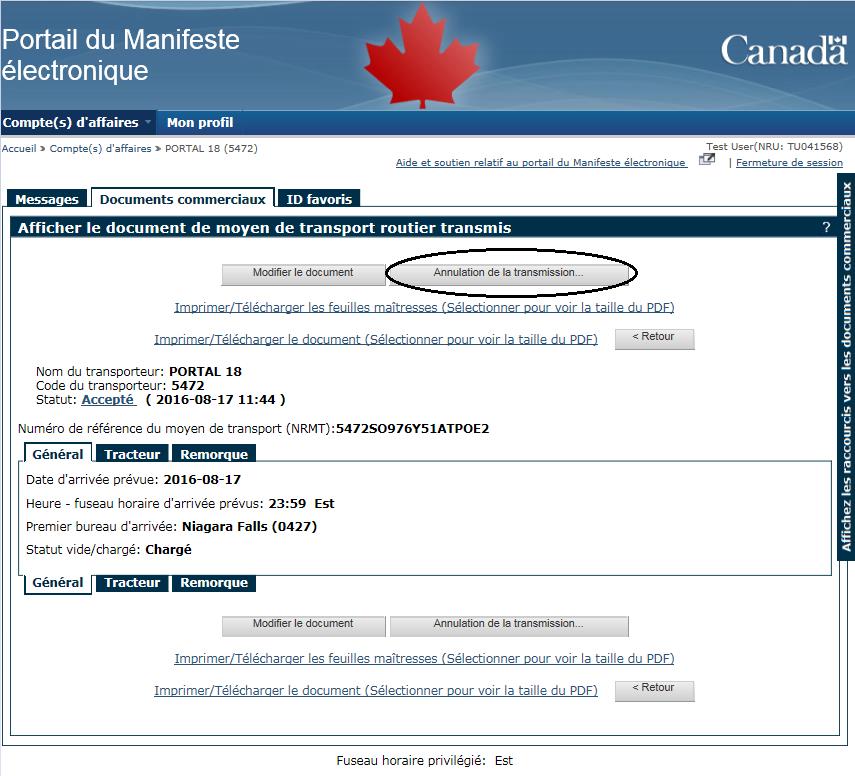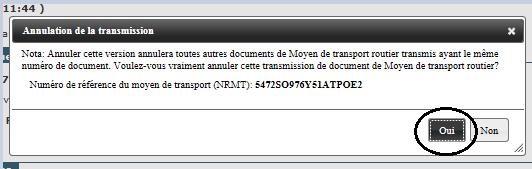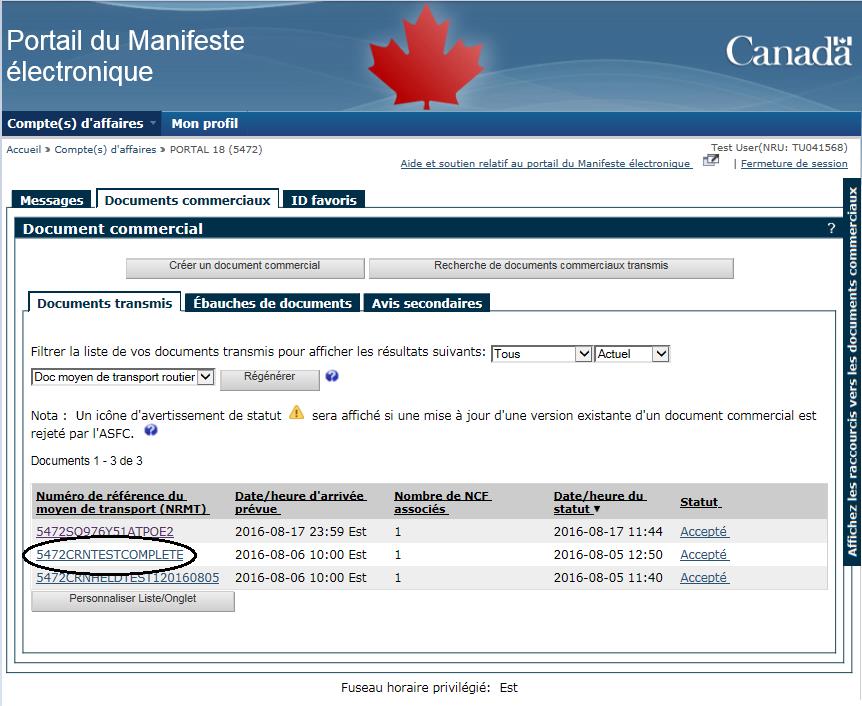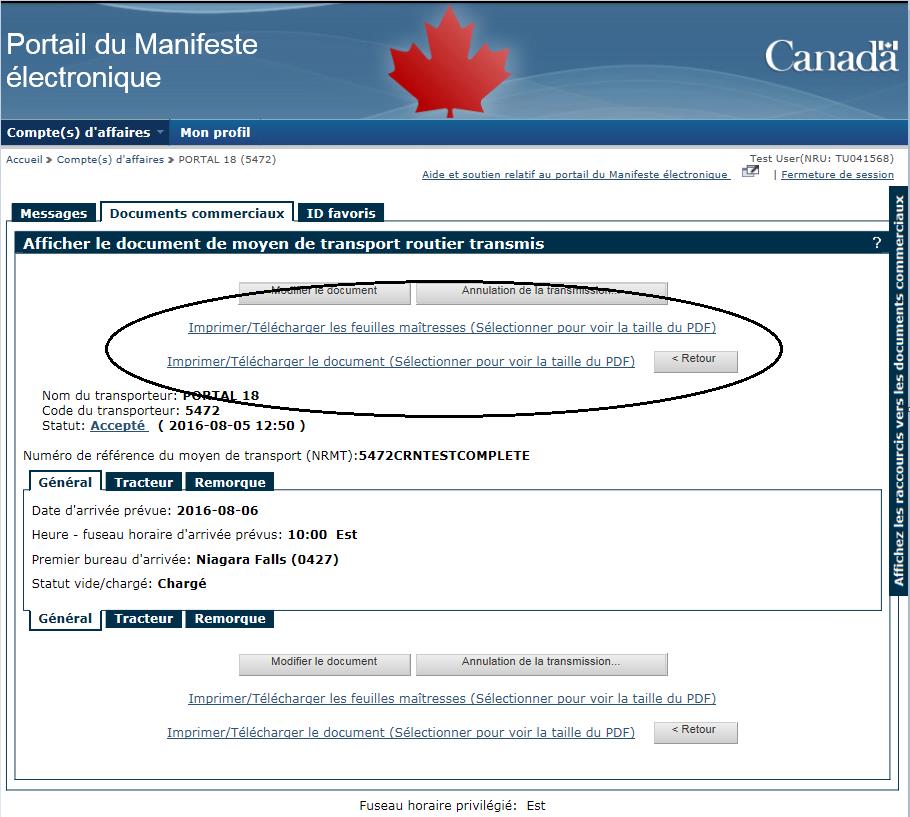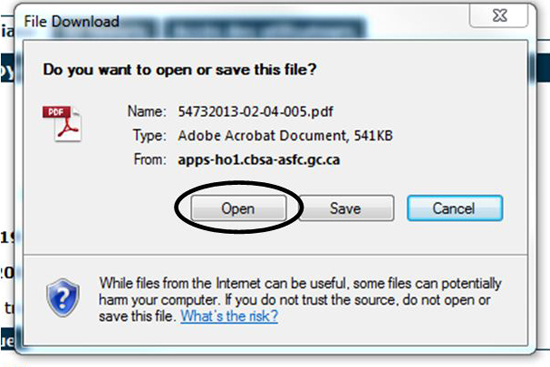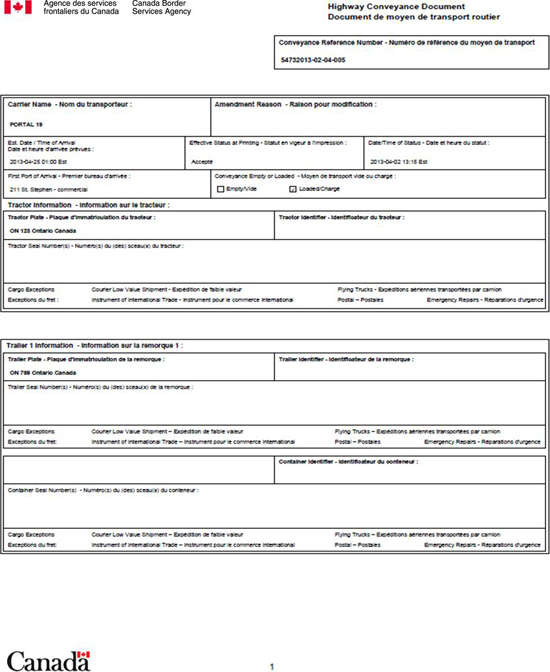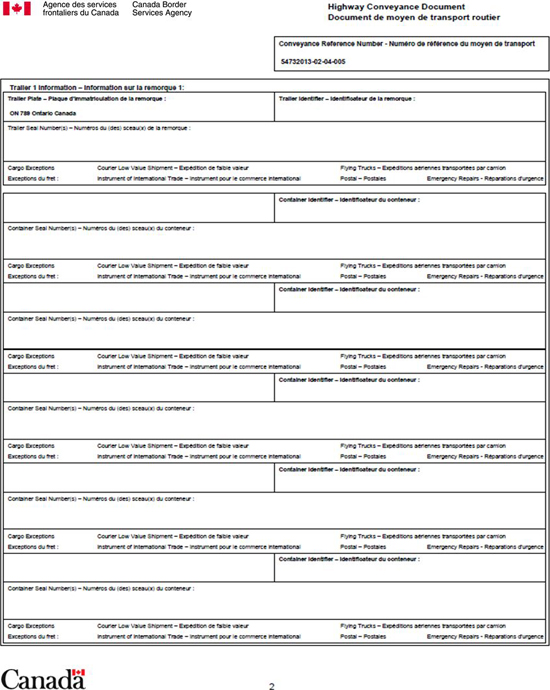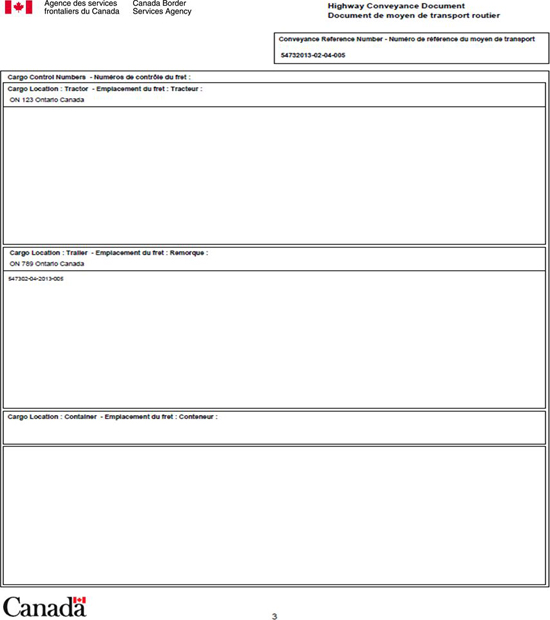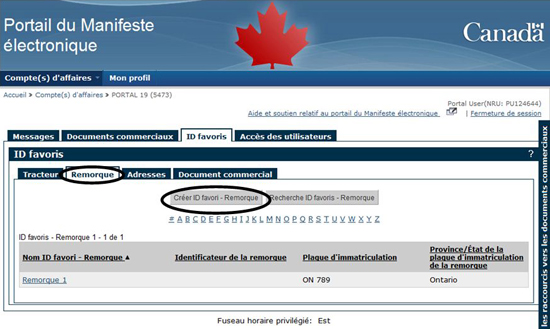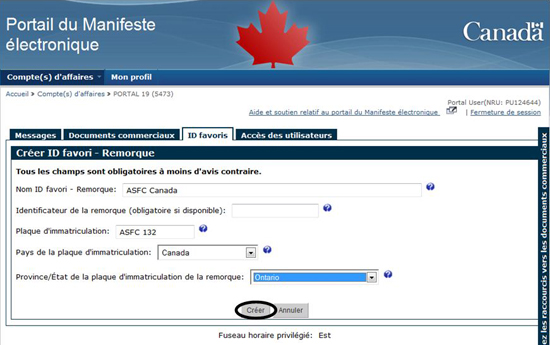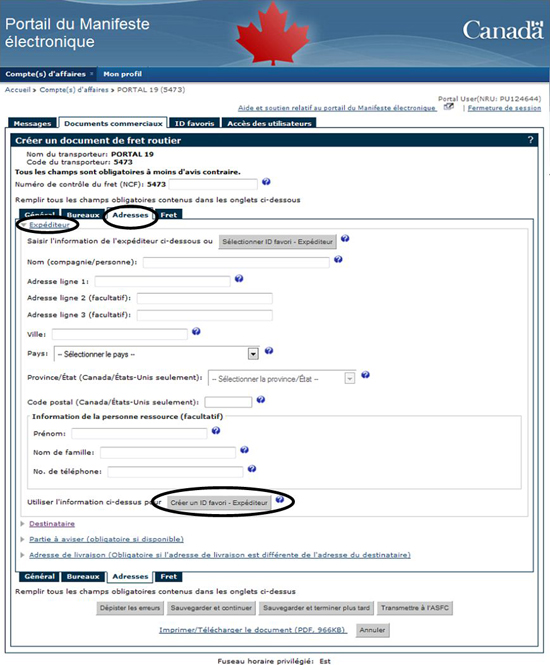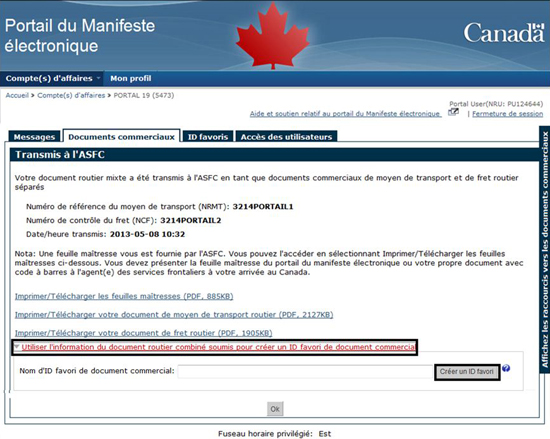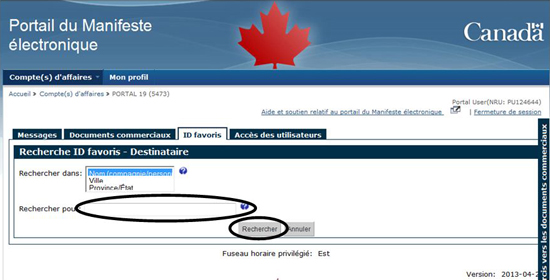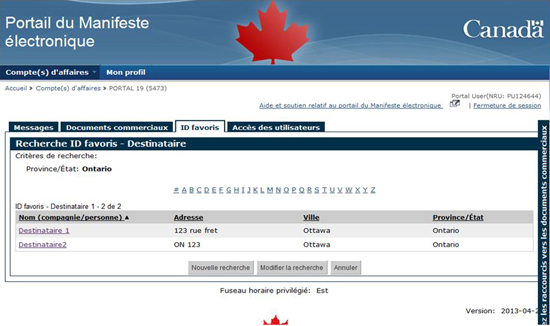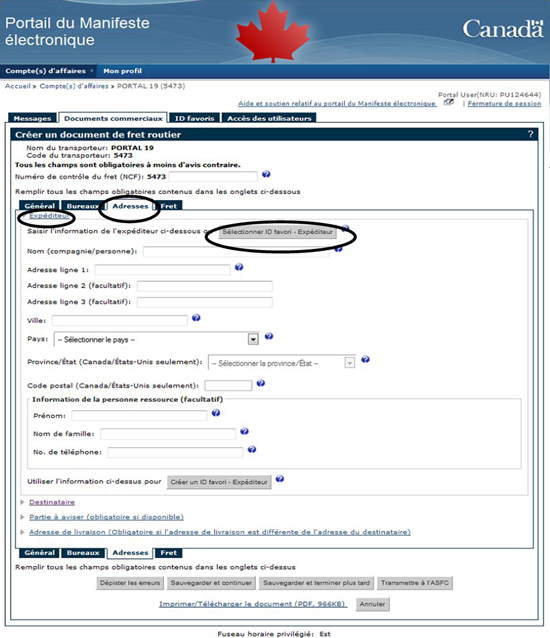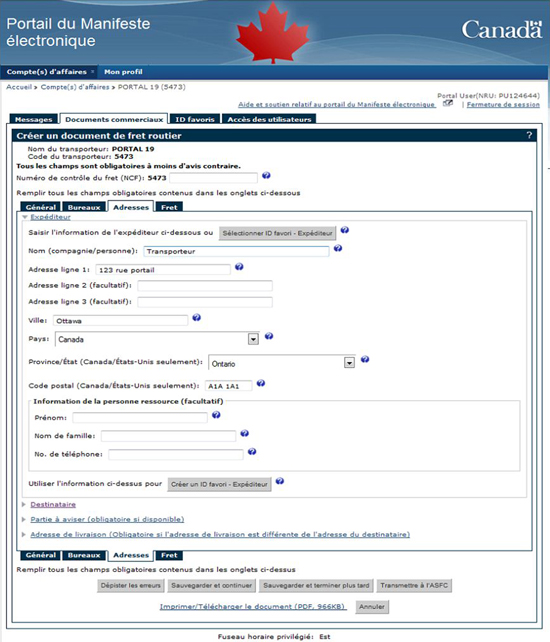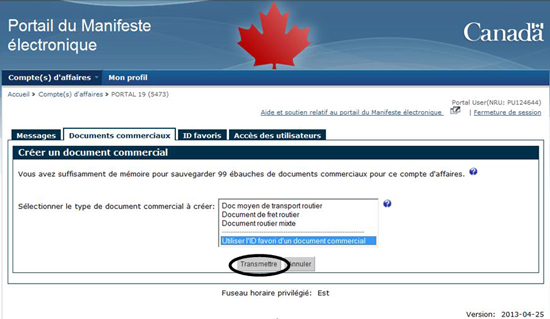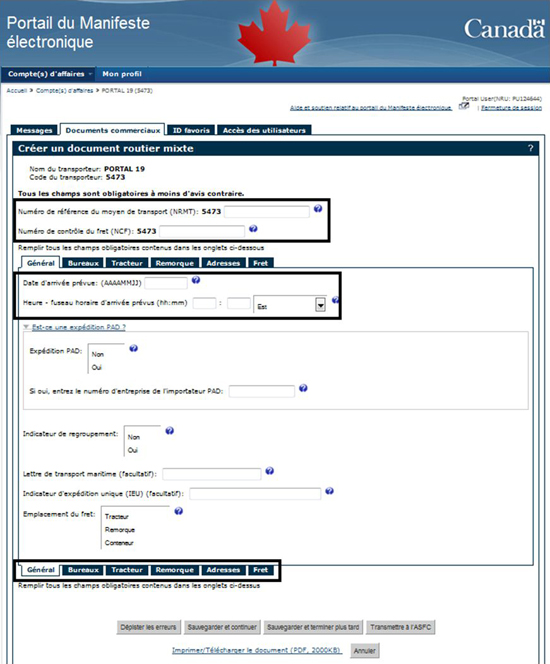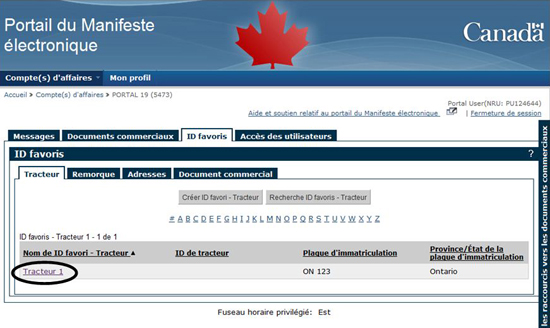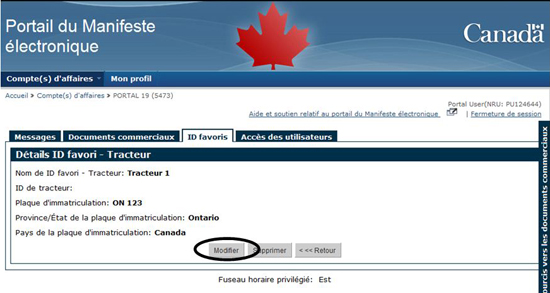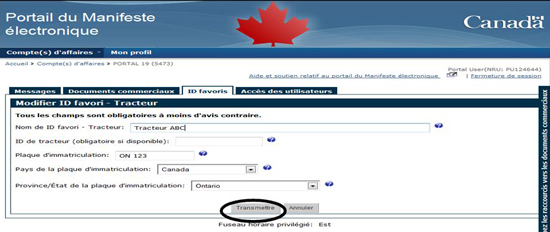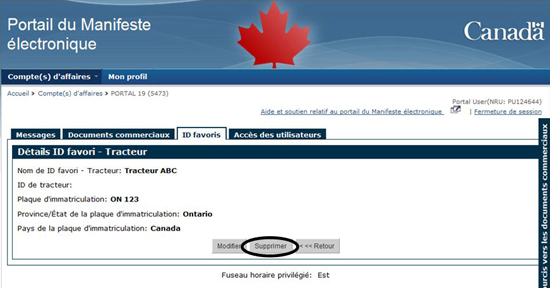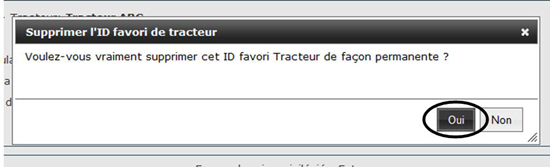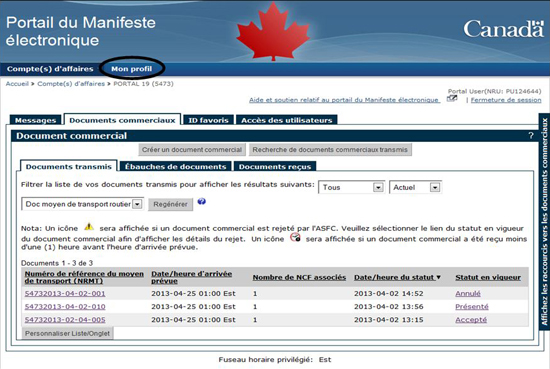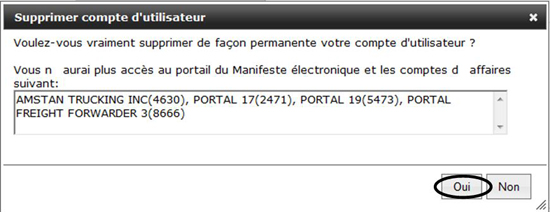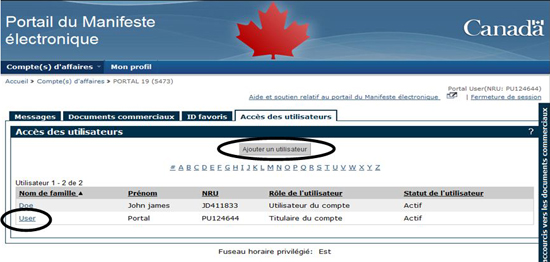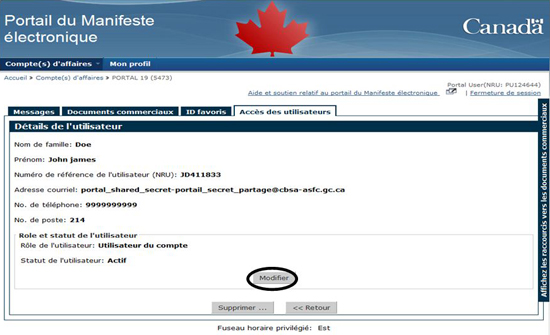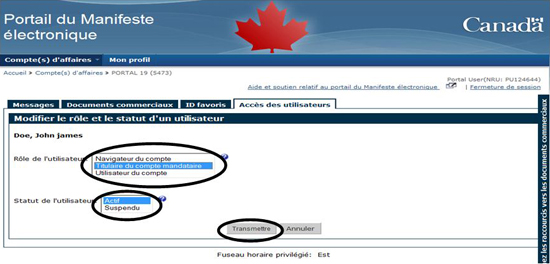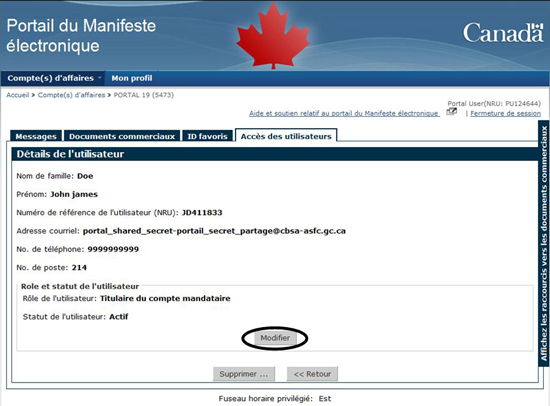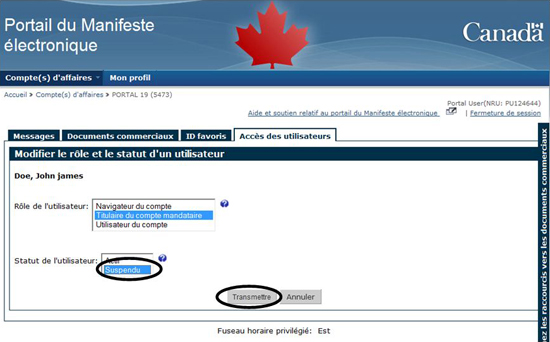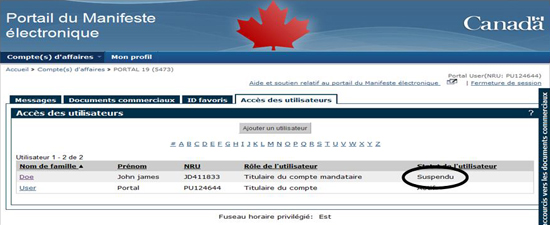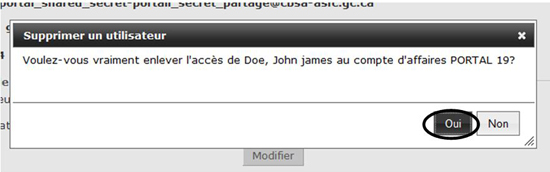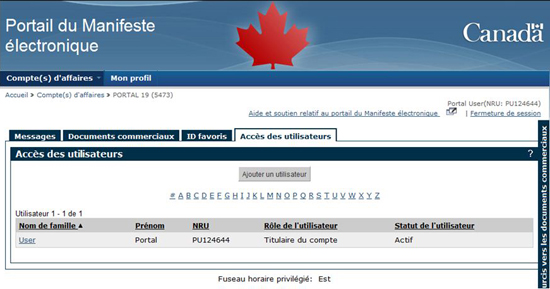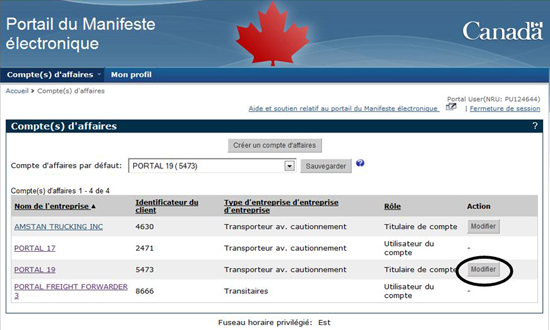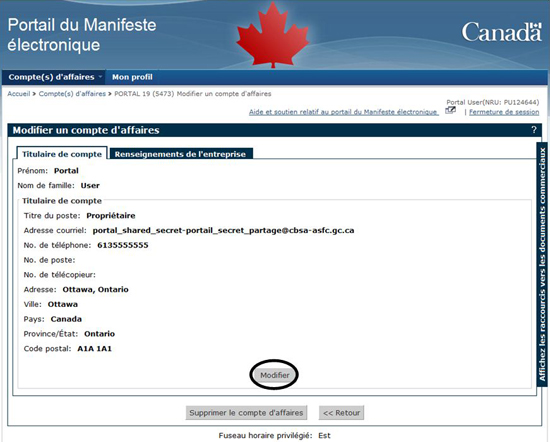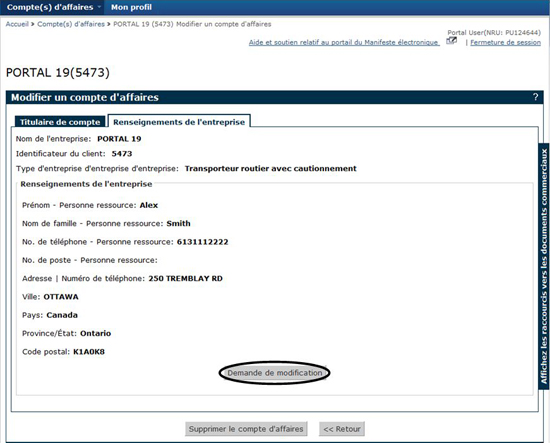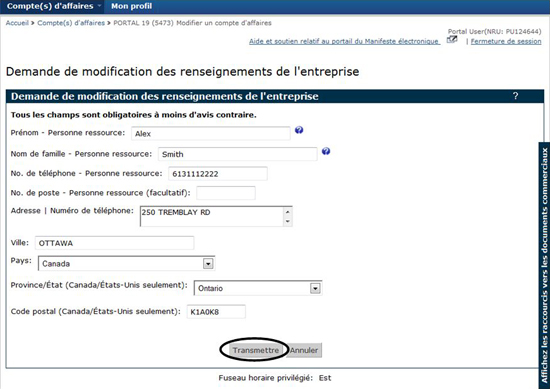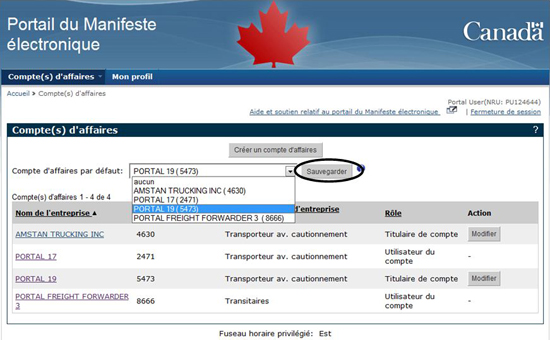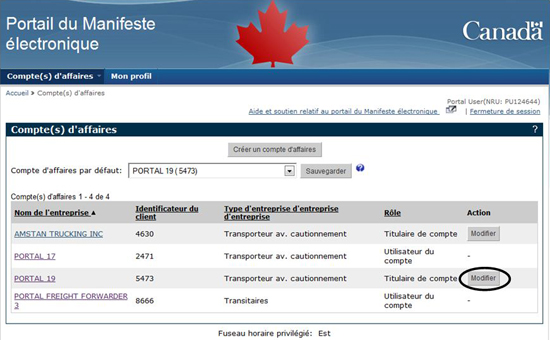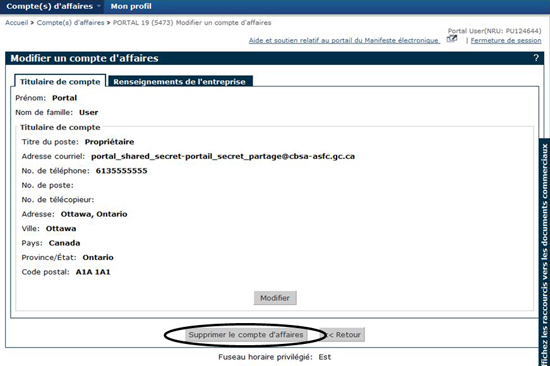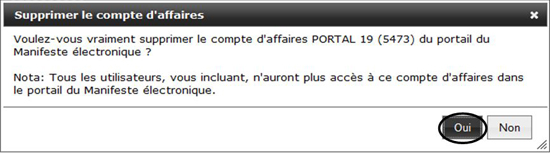Portail du Manifeste électronique
Guide de l'utilisateur
Ce document est disponible en format PDF (18,2 Mo). [aide sur les fichiers PDF]
Historique de la révision
| Date | Version | Modifications effectuées | Auteurs des modifications |
|---|---|---|---|
| Septembre 2012 | 1.0 | Afficher sur le site Web de l'ASFC | ASFC - Équipe du bureau de soutien et de contrôle du projet |
| Octobre 2012 | 1.1 | Mise à jour au diagramme de vue d'ensemble du portail du Manifeste électronique, des sections : 2.1; 2.2.1; 2.2.2; 2.2.3; 2.3, 2.4; 2.5.1 et de la figure 2-1. | ASFC - Équipe du portail |
| Juin 2013 | 2.0 | Mise à jour au diagramme de vue d'ensemble du portail du Manifeste électronique, des sections : 1.0; 1.1; 1.2; 1.3; 1.4; 1.5;1.6; 2.1; 2.2; 2.2.1; 2.2.2; 2.2.3; 2.3; 2.4; 2.5; 2.5.1; 2.5.2; 2.5.3; 2.5.4; 3.1; 4.1; 4.2; 5.1; 5.2; 5.3; 5.4; 6.0; 6.1; 6.2; 6.3; 6.3.1; 6.3.2; 6.3.3; 6.3.4; 6.4; 6.4.1; 6.4.2; 6.5; 6.5.1; 6.5.2; 6.5.2.1; 6.5.2.2; 6.5.3; 6.5.4; 6.6; 6.7; 6.8; 6.8.1; 6.8.2; 6.9; 6.10; 7.0; 7.1; 7.2; 7.2.1; 7.2.2; 7.2.3; 7.3; 7.3.1; 7.3.2; 7.3.3; 7.3.4; 7.4; 7.5; 8.0; 8.1; 8.2; 9.0; 9.1; 9.2; 9.3; 10.0; 10.1; 10.1.1; 10.1.2; 10.2; 10.3 et de toutes les figures. | ASFC - Équipe du portail |
| Février 2017 | 2.1 | Mise à jour des sections 1.3, 1.5, 2.5.3, 2.5.4, 6.2, 6.4.2, 6.5.1, 6.5.2, 6.5.2.1, 6.5.3, 6.5.4, 6.7, 6.9, 6.9.1, 6.9.2 | ASFC - Équipe du portail |
Table des matières
- 1.0 Introduction
- 2.0 Pour débuter
- 3.0 Utilisation du portail
- 4.0 Messages du système
- 5.0 Liens utiles
- 6.0 Documents commerciaux
- 6.1 Types de documents commerciaux créés dans le portail
- 6.2 Navigation dans l'onglet Documents commerciaux
- 6.3 Créer un document commercial - Transporteurs routiers
- 6.4 Onglet Ébauche de documents
- 6.5 Onglet Documents transmis
- 6.6 Modification d'un document transmis
- 6.7 Annulation d'un document transmis
- 6.8 Impression ou téléchargement
- 6.9 Avis secondaires
- 7.0 ID favoris
- 8.0 Mise à jour des renseignements de profil
- 9.0 Gestion de comptes d'utilisateur
- 10.0 Gestion d'un compte d'affaires
Liste des figures
- Figure 2-1 Préparation à l'utilisation du portail
- Figure 2-2 Page Modalités du portail du Manifeste électronique
- Figure 2-3 Page Portail du Manifeste électronique (Créer un compte d'utilisateur)
- Figure 2-4 Page Portail du Manifeste électronique (Créer un compte d'utilisateur)
- Figure 2-5 Page Portail du Manifeste électronique (Compte d'utilisateur créé)
- Figure 2-6 Courriel de confirmation de la création d'un compte d'utilisateur
- Figure 2-7 Page Portail du Manifeste électronique - Bienvenue
- Figure 2-8 Page Compte(s) d'affaires - Créer un compte d'affaires
- Figure 2-9 Page Créer un compte d'affaires - Étape 1 de 3
- Figure 2-10 Page Créer un compte d'affaires - Étape 2 de 3
- Figure 2-11 Page Créer un compte d'affaires - Étape 3 de 3
- Figure 2-12 Page le compte d'affaires a été créé
- Figure 2-13 Page Compte(s) d'affaires
- Figure 2-14 Courriel de confirmation de la création d'un compte d'affaires
- Figure 2-15 Onglet Compte(s) d'affaires
- Figure 2-16 Onglet Messages
- Figure 2-17 Onglet Accès de l'utilisateur - page Ajouter un nouvel utilisateur
- Figure 2-18 Onglet Accès de l'utilisateur - Ajouter un utilisateur - Étape 1 de 2
- Figure 2-19 Onglet Accès de l'utilisateur - Ajouter un utilisateur - Étape 2 de 2
- Figure 3-1 Onglet Messages - Messages liés aux systèmes et Liens utiles
- Figure 4-1 Onglet Messages - Messages liés aux systèmes
- Figure 4-2 Onglet Messages - page Messages liés
- Figure 5-1 Onglet Messages - section Liens utiles
- Figure 5-2 Onglet Messages - Liens utiles et nouvelle fenêtre de navigation
- Figure 5-3 Onglet Messages - section Liens utiles (Créer un lien utile)
- Figure 5-4 Onglet Messages - page Créer un lien utile
- Figure 5-5 Onglet Messages - Modifier le lien utile
- Figure 5-6 Onglet Messages - page Modifier le lien utile
- Figure 5-7 Onglet Messages - page Modifier le lien utile
- Figure 5-8 Onglet Messages - page Modifier le lien utile
- Figure 6-1 Onglet Documents commerciaux
- Figure 6-2 Onglet Documents commerciaux - Créer un document routier mixte
- Figure 6-3 Onglet Documents commerciaux - Créer un document commercial
- Figure 6-4 Onglet Documents commerciaux - Créer un document routier mixte (Document routier mixte)
- Figure 6-5 Onglet Documents commerciaux - Créer un document routier mixte (onglet Fret)
- Figure 6-6 Onglet Documents commerciaux - Soumettre à l'ASFC (Document routier mixte)
- Figure 6-7 Onglet Documents commerciaux - Créer un document commercial (Document de fret routier)
- Figure 6-8 Onglet Documents commerciaux - Créer un document de fret routier (onglet Fret)
- Figure 6-9 Onglet Documents commerciaux - Transmettre à l'ASFC (Document de fret routier)
- Figure 6-10 Onglet Documents commerciaux - Créer un document commercial (Document de moyen de transport routier)
- Figure 6-11 Onglet Documents commerciaux - Créer un document de moyen de transport routier
- Figure 6-12 Onglet Documents commerciaux - Saisir l'information de la Remorque
- Figure 6-13 Onglet Documents commerciaux - Saisir l'information de la Remorque #01
- Figure 6-14 Onglet Documents commerciaux - Sélectionner un NCF
- Figure 6-15 Onglet Documents commerciaux - Document de moyen de transport routier (onglet Remorque)
- Figure 6-16 Onglet Documents commerciaux - Document de moyen de transport routier (Soumettre à l'ASFC)
- Figure 6-17 Onglet Documents commerciaux - Onglet Ébauche de documents (en-têtes de colonne)
- Figure 6-18 Onglet Documents commerciaux - Onglet Ébauche de documents
- Figure 6-19 Onglet Documents commerciaux - Document routier mixte
- Figure 6-20 Onglet Documents commerciaux - Ébauche de document - Personnaliser Liste/Onglet
- Figure 6-21 Onglet Documents commerciaux - Ébauche de document - Sauvegarder la Personnalisation
- Figure 6-22 Onglet Documents commerciaux - onglet Documents transmis (Documents de moyen de transport routier)
- Figure 6-23 Onglet Documents commerciaux - onglet Documents transmis (Documents de fret routier)
- Figure 6-24 Onglet Documents commerciaux - Historique du statut (Document de moyen de transport routier)
- Figure 6-25 Onglet Documents commerciaux - Document de moyen de transport routier transmis (Statut)
- Figure 6-26 Rapport de déclaration en vertu du paragraphe 12(1)
- Figure 6-27 Onglet Documents commerciaux - Recherche de documents commerciaux transmis
- Figure 6-28 Onglet Documents commerciaux - Résultats de la recherche de documents commerciaux transmis
- Figure 6-29 Onglet Documents commerciaux - Personnalisation de la liste
- Figure 6-30 Onglet Documents commerciaux - Document de moyen de transport routier transmis (Modifier le document)
- Figure 6-31 Onglet Documents commerciaux - Modifier le document de moyen de transport routier transmis
- Figure 6-32 Onglet Documents commerciaux - Modifier le document de moyen de transport routier transmis (Sélectionner une raison pour la modification)
- Figure 6-33 Onglet Documents commerciaux - Retransmis à l'ASFC
- Figure 6-34 Onglet Documents commerciaux - Document de moyen de transport routier transmis (Annulation de la transmission)
- Figure 6-35 Onglet Documents commerciaux - Annulation de la transmission
- Figure 6-36 Onglet Documents commerciaux - Documents transmis
- Figure 6-37 Onglet Documents commerciaux - Document de moyen de transport routier transmis
- Figure 6-38 File Téléchargement de fichier
- Figure 6-39 Document de moyen de transport routier - page 1
- Figure 6-40 Document de moyen de transport routier - page 2
- Figure 6-41 Document de moyen de transport routier - page 3
- Figure 6-42 Feuille maîtresse du portail du Manifeste électronique
- Figure 6-43 Onglet Documents commerciaux - Avis secondaires
- Figure 6-44 Onglet Documents commerciaux - Personnaliser les Avis secondaires
- Figure 6-45 Onglet Documents commerciaux - Avis secondaires
- Figure 6-46 Onglet Documents commerciaux - Suppression d'un Avis secondaire
- Figure 6-47 Onglet Avis secondaires
- Figure 6-48 Onglet Documents commerciaux – Personnaliser les avis secondaires
- Figure 6-49 Onglet Documents commerciaux – Avis secondaires
- Figure 6-50 Onglet Documents commerciaux – Suppression d’un avis secondaire
- Figure 7-1 Onglet ID favoris
- Figure 7-2 Onglet ID favoris - Onglet Remorque (Créer ID favori - Remorque)
- Figure 7-3 Onglet ID favoris - Créer ID favori - Remorque
- Figure 7-4 Onglet Documents commerciaux - onglet Adresses (section Expéditeur - Créer un ID favori - Expéditeur)
- Figure 7-5 Onglet Documents commerciaux - Créer un ID favori à partir d'un document commercial
- Figure 7-6 Onglet ID favoris - Recherche ID favoris - Destinataire
- Figure 7-7 Onglet ID favoris - Résultats de recherche ID favoris de destinataire
- Figure 7-8 Onglet Documents commerciaux - Créer un document routier mixte (Sélectionner un ID favori de Expéditeur)
- Figure 7-9 Onglet Documents commerciaux - Résultats de la recherche d'ID favoris - Expéditeur
- Figure 7-10 Onglet Documents commerciaux - Données de l'expéditeur insérées automatiquement à partir des données de l'ID favori sélectionné
- Figure 7-11 Utiliser l'ID favori d'un document commercial
- Figure 7-12 Sélectionner un ID favori de document commercial
- Figure 7-13 Utiliser un ID favori de document commercial
- Figure 7-14 Onglet ID favoris - sous-onglet Tracteur
- Figure 7-15 Onglet ID favoris - Détails ID favori - Tracteur
- Figure 7-16 Onglet ID favoris - Modifier ID favori - Tracteur
- Figure 7-17 Onglet ID favoris - Détails ID favori - Tracteur
- Figure 7-18 Onglet ID favoris - Supprimer ID favori - Tracteur
- Figure 8-1 Mise à jour des renseignements du profil
- Figure 8-2 Afficher mon profil - Modifier
- Figure 8-3 Modifier mon profil - Modifier l'information de profil
- Figure 8-4 Modifier mon profil - Supprimer votre compte d'utilisateur
- Figure 9-1 Onglet Accès de l'utilisateur - Accès de l'utilisateur (Utilisateurs du compte)
- Figure 9-2 Onglet Accès des utilisateurs - Détails de l'utilisateur (Modifier)
- Figure 9-3 Onglet Accès des utilisateurs - Modifier le rôle d'un utilisateur
- Figure 9-4 Onglet Accès des utilisateurs - Détails de l'utilisateur (Modifier)
- Figure 9-5 Onglet Accès des utilisateurs - Modifier le rôle et statut (Suspendu)
- Figure 9-6 Onglet Accès des utilisateurs - Suspendre un utilisateur (Rôle de l'utilisateur passe à Suspendu)
- Figure 9-7 Onglet Accès des utilisateurs - Détails de l'utilisateur (Supprimer)
- Figure 9-8 Onglet Accès des utilisateurs - Détails de l'utilisateur (Supprimer un utilisateur)
- Figure 9-9 Onglet Accès des utilisateurs - Accès de l'utilisateur (Utilisateur du compte supprimé)
- Figure 10-1 Comptes d'affaires - Mettre à jour l'information du compte d'affaires
- Figure 10-2 Comptes d'affaires - onglet renseignements du Titulaire de compte
- Figure 10-3 Comptes d'affaires - Modifier les renseignements du Titulaire de compte
- Figure 10-4 Comptes d'affaires - Demande de modification du compte d'affaires
- Figure 10-5 Comptes d'affaires - Demande de modification du compte d'affaires
- Figure 10-6 Comptes d'affaires - Compte d'affaires par défaut
- Figure 10-7 Comptes d'affaires - Modifier un compte d'affaires
- Figure 10-8 Comptes d'affaires - Supprimer un compte d'affaires
- Figure 10-9 Comptes d'affaires - Message de confirmation de la suppression du compte d'affaires
Vue d'ensemble du portail du Manifeste électronique
1.0 Introduction
Le guide de l'utilisateur du portail du Manifeste électronique offre aux utilisateurs des instructions pour l'exécution de différentes tâches dans le portail du Manifeste électronique de l'Agence des services frontaliers du Canada (ASFC). La présente version du guide de l'utilisateur offre un soutien aux clients qui transmettent de façon électronique leurs données avant leur arrivée à l'ASFC à l'aide du portail du Manifeste électronique. Le terme abrégé « portail » est utilisé en référence au portail du Manifeste électronique.
Le portail du Manifeste électronique est une option sécurisée de transmission de données, mise au point par l'ASFC, qui permettra aux partenaires commerciaux de transmettre par Internet les données avant leur arrivée.
Pour obtenir de plus amples renseignements sur les exigences du portail du Manifeste électronique et celles pour les entreprises, y compris les exemptions et les exceptions, consultez la section Exigences relatives aux déclarations commerciales sur le site Web de l'ASFC.
1.1 Que contient le présent guide?
Le présent guide est un outil de référence pour l'utilisation du portail du Manifeste électronique. Il contient des instructions, étape par étape, pour l'utilisation des principales fonctions du portail, telles que :
- la navigation dans le portail;
- la création et la gestion de comptes d'affaires et d'utilisateur;
- la création et la gestion de documents commerciaux;
- l'affichage et l'impression de renseignements sur le statut de documents commerciaux; et
- la création et l'impression de feuilles maîtresses à présenter à la frontière.
Le présent guide ne contient pas toute l'information et devrait être utilisé en parallèle avec la documentation suivante :
- Les transporteurs routiers peuvent consulter : le Document sur les exigences à l'égard des clients du commerce électronique (DECCE) - Chapitre 7 : IPEC/Manifeste électronique - Portail du mode routier
- Les agents d’expédition peuvent consulter le Document sur les exigences à l'égard des clients du commerce électronique (DECCE) - Chapitre 8 : IPEC/ Portail du Manifeste électronique - Connaissements internes.
Vous devez également lire et comprendre les règles et les processus du Manifeste électronique ainsi que les exigences pour votre type d’entreprise que vous soyez transporteur routier, agent d’expédition, courtier ou exploitant d’entrepôt. Consultez la page Soutien aux clients du site Web de l’ASFC pour obtenir des documents d’aide supplémentaires.
1.2 Exigences techniques
Pour accéder au portail, vous avez besoin d'une connexion Internet et d'un des navigateurs suivants :
- Internet Explorer 8 ou versions plus récentes;
- Firefox 34 ou versions plus récentes (recommandé).
Pour obtenir de plus amples renseignements sur les exigences techniques relatives à l'utilisation du portail, les transporteurs routiers peuvent consulter le DECCE - Chapitre 7 : IPEC/Manifeste électronique - Portail du mode routier et les agents d’expédition peuvent consulter le DECCE - Chapitre 8 : IPEC/ Portail du Manifeste électronique - Connaissements internes, de la section Manifeste électronique du site Web de l'ASFC.
Afin d'utiliser le portail du Manifeste électronique, chaque utilisateur doit s'assurer que JavaScript est activé sur son ordinateur. Cette exigence résulte des nouvelles fonctionnalités du portail du Manifeste électronique qui requièrent JavaScript.
Pour éviter de recevoir des erreurs inattendues pendant que vous êtes dans le portail du Manifeste électronique, n'utilisez pas le bouton Précédent du navigateur Web. Utilisez plutôt les fonctions de navigation offertes dans le portail.
Votre session dans le portail sera fermée après 20 minutes d'inactivité. Vous devrez ouvrir une nouvelle session pour continuer à utiliser le portail. Nous vous encourageons fermement à enregistrer souvent votre travail afin de ne pas perdre de données.
1.3 Soutien aux clients
Des unités de soutien aux clients ont été mises en place par l'ASFC afin de venir en aide aux partenaires de la chaîne commerciale lors de la mise en œuvre du Manifeste électronique pour s'assurer de la conformité. Vous pouvez communiquer avec ces unités par courriel ou par téléphone.
- Le Service d'information sur la frontière (SIF) est un service téléphonique qui offre des renseignements généraux sur la plupart des services de l'ASFC, y compris le Manifeste électronique.
- Le Bureau d'aide sur le Manifeste électronique offre un soutien par courriel sur les questions relatives au Manifeste électronique en lien avec les politiques et les opérations.
- L’Unité des services techniques aux clients commerciaux (USTCC) offre un soutien technique sur l’échange de données informatisé (EDI) et sur le portail du Manifeste électronique par téléphone et par courriel aux transporteurs aériens, maritimes, routiers et ferroviaires, aux agents d’expédition, aux importateurs, aux courtiers et aux fournisseurs de services.
Vous trouverez les coordonnées des personnes-ressources dans la section des Exigences relatives aux déclarations commerciales du site Web de l'ASFC.
1.4 Fonctions utilisées dans le présent guide
La légende ci-dessous indique les fonctions utilisées dans le présent guide.
| Fonction | Description |
|---|---|
ébauche |
Information importante ou conseil à l'intention de l'utilisateur. |
| Texte en gras | Lors de l'énumération des étapes d'une tâche, les caractères gras indiquent une référence à un objet interactif dans le portail, tel qu'une commande, ainsi que les noms des champs de saisie. |
| Texte en italique | L'italique est utilisé pour mettre en évidence les noms des figures (p. ex. les images d'écran et autres diagrammes) ainsi que les titres de lois tels que la Loi sur les douanes. |
1.5 Symboles utilisés dans le portail
Les symboles suivants sont utilisés dans le portail.
| Icon | Description |
|---|---|
| Ce symbole indique qu'une aide en ligne est disponible. Sélectionnez l'icône pour afficher le contenu de l'aide au niveau du champ. | |
| Ce symbole indique qu'une aide en ligne est disponible. Sélectionnez l'icône pour afficher le contenu de l'aide au niveau de l'écran. | |
| Ce symbole indique que lorsque vous sélectionnerez le lien, l'information s'affichera dans une nouvelle fenêtre du navigateur. | |
Ce symbole pourrait être affiché à côté du statut. Le symbole
|
1.6 Autres renseignements de référence
Pour obtenir de plus amples renseignements sur le Manifeste électronique et les exigences de déclaration préalable de l'ASFC pour les entreprises, consultez les éléments suivants :
- La page Exigences relatives aux déclarations commerciales sur le site Web de l’ASFC. Pour obtenir de l’information sur le Manifeste électronique ainsi que des liens vers des renseignements connexes.
- La page Soutien aux clients sur le site Web de l'ASFC.
Pour obtenir de l'information sur les exigences relatives à la transmission de données à partir du portail consultez le Document sur les exigences à l'égard des clients du commerce électronique (DECCE).
- DECCE - Chapitre 7 : IPEC/Manifeste électronique - Portail du mode routier (adressé aux transporteurs routiers).
- DECCE - Chapitre 8 : IPEC/ DECCE - Chapitre 8 : IPEC/ Portail du Manifeste électronique - Connaissements internes (adressés aux agents d’expédition).
2.0 Pour débuter
2.1 Préparation à l'utilisation du portail
Le diagramme suivant donne une vue d'ensemble des étapes à suivre par les utilisateurs et les entreprises pour accéder au portail. Ce processus à plusieurs étapes a été mis au point par l'ASFC pour assurer la sécurité et l'intégrité des données dans le portail conformément aux exigences du gouvernement du Canada.
Figure 2-1 Préparation à l'utilisation du portail
Il existe deux types de comptes dans le portail : le compte d'utilisateur et le compte d'affaires. Tous les utilisateurs du portail doivent d'abord obtenir un justificatif d'identité et doivent ensuite créer un compte d'utilisateur du portail. Seul le représentant autorisé d'une entreprise, appelé le titulaire du compte, peut créer le compte d'affaires dans le portail.
Une fois le compte d'utilisateur et le compte d'affaires créés, le titulaire du compte ou le titulaire du compte mandataire peut ajouter des utilisateurs au compte d'affaires et leur attribuer un rôle et un statut. Pour obtenir la liste des tâches pouvant être exécutées sur le portail pour chacun des rôles d'utilisateur, consultez la section 2.5.3 du présent guide.
2.2 Avant de commencer
Le tableau suivant résume les étapes à suivre avant de pouvoir créer un compte dans le portail.
| Type de compte | Utilisateur | Ce dont vous avez besoin | ||
|---|---|---|---|---|
| Justificatif d'identité | Identificateur du client | Secret partagé | ||
| Compte d'utilisateur | Tous les utilisateurs | Requis | ||
| Compte d'affaires | Titulaire de compte | Requis | Requis | Requis |
2.2.1 Justificatif d'identité
Afin de créer un compte d'utilisateur dans le portail du Manifeste électronique, tous les utilisateurs doivent d'abord obtenir un justificatif d'identité qui protège leurs communications avec les services et programmes du gouvernement offerts en ligne. Il existe deux options de justificatif d'identité : un service de justificatif d'identité commercial (Partenaire de connexion) ou un service de justificatif d'identité émis par le gouvernement (CléGC). Si vous désirez en apprendre davantage concernant ces deux justificatifs d'identité, veuillez consulter la Foire aux questions sur l'Initiative de renouvellement de l'authentification électronique ou la Foire aux questions du portail du Manifeste électronique qui s'adressent à votre type d'entreprise.
Pour obtenir un justificatif d'identité, consultez la section 2.3 du présent guide.
Avant de commencer : Vous devez avoir une adresse courriel valide.
2.2.2 Identificateur du client
Si vous êtes le représentant autorisé de votre entreprise, vous devez vous assurer que votre entreprise possède un identificateur de client valide.
Pour obtenir de plus amples renseignements en ce qui concerne l'obtention d'un identificateur de client, veuillez consulter les exigences relatives aux déclarations commerciales sur le site Web de l'ASFC.
2.2.3 Secret partagé
Un secret partagé est un code d'accès temporaire dont a besoin une entreprise pour créer un compte d'affaires dans le portail du Manifeste électronique. Émis par l'ASFC aux entreprises qui ont besoin d'accéder au portail, ce code doit être utilisé dans les 90 jours de la date de cette émission. Le secret partagé sert à authentifier et à valider un client lorsqu'il crée un compte d'affaires dans le portail du Manifeste électronique. Seuls l'ASFC et le représentant autorisé de l'entreprise ont accès à ces renseignements. Pour obtenir de plus amples renseignements, consultez les exigences relatives aux déclarations commerciales sur le site Web de l'ASFC.
Nouvelles entreprises
Les nouvelles entreprises qui veulent obtenir un identificateur du client et un secret partagé peuvent le faire en remplissant un seul formulaire de demande. Pour obtenir de plus amples renseignements, consultez la section Comment présenter une demande pour un secret partagé sur le site Web de l'ASFC.
Entreprises actuelles
Si vous possédez un identificateur du client valide, vous n'aurez pas à remplir le formulaire de demande pour obtenir un identificateur du client afin d'obtenir votre secret partagé. Les entreprises actuelles qui présentent une demande pour obtenir un secret partagé doivent envoyer une lettre de demande signée à l'ASFC sur du papier à correspondance officielle de l'entreprise. Cette lettre doit être signée par un représentant autorisé (individu avec le pouvoir de signature) qui est une des personnes-ressources identifiées dans les dossiers d'identificateur du client de l'ASFC. Pour obtenir de plus amples renseignements, consultez les exigences relatives aux déclarations commerciales sur le site Web de l'ASFC.
2.3 Obtenir un justificatif d'identité
Tel que mentionné à la section 2.2, tous les utilisateurs du portail du Manifeste électronique doivent obtenir un justificatif d'identité avant de pouvoir accéder au portail. Un justificatif, dans le contexte d'un système d'information, atteste l'authentification d'une identité et protège vos communications avec les services et programmes du gouvernement offerts en ligne. Les deux types de justificatifs d'identité disponibles présentement sont Partenaire de connexion et CléGC.
Pour des renseignements spécifiques concernant l'ouverture d'une session dans le portail du Manifeste électronique avec soit Partenaire de connexion ou CléGC, ou concernant le transfert de justificatif d'identité, consultez le Guide de référence sur le portail du Manifeste électronique.
2.4 Ouverture d'une session dans le portail
La section suivante décrit les étapes à suivre pour ouvrir une session dans le portail.
Commencez à partir de : La page d'ouverture de session du portail du Manifeste électronique.
- Sélectionnez le fournisseur de justificatif avec lequel vous désirez ouvrir une session dans le portail du Manifeste électronique, entre Partenaire de connexion et CléGC.
- Saisissez l'information de votre justificatif d'identité.
- Examinez et acceptez les modalités du portail du Manifeste électronique (figure 2-2).
- Sélectionnez J'accepte.Vous pouvez maintenant créer votre compte d'utilisateur. Consultez la section 2.5.1 du présent guide.
Figure 2-2 Page Modalités du portail du Manifeste électronique

Toutes les fois que vous ouvrez une session dans le portail, vous devez accepter les modalités du portail du Manifeste électronique pour être en mesure de continuer.
Si vous sélectionnez Je refuse les modalités du portail du Manifeste électronique, vous ne pourrez pas continuer et on vous demandera de confirmer que vous voulez quitter le portail.
2.5 Création d'un compte
Tel qu'illustré à la figure 2-1, deux types de comptes du portail doivent être créés avant de pouvoir saisir des données dans les documents commerciaux.
| Compte d'utilisateur | Un compte d'utilisateur du portail permet à tous les utilisateurs d'établir leur identité dans le portail. Tous les utilisateurs du portail doivent créer un compte d'utilisateur du portail du Manifeste électronique. Un titulaire de compte d'affaires peut ensuite associer votre compte d'utilisateur à son compte d'affaires et vous attribuer des rôles et statuts d'utilisateur. |
|---|---|
| Compte d'affaires | Un compte d'affaires du portail permet aux entreprises d'effectuer des transactions sécurisées avec l'ASFC. Les comptes d'affaires du portail sont gérés par les titulaires de compte, qui sont les représentants légaux des entreprises. |
2.5.1 Création d'un compte d'utilisateur
La section suivante décrit les procédures de création d'un compte d'utilisateur du portail.
La page de bienvenue du portail du Manifeste électronique s'affiche la première fois que vous ouvrez une session dans le portail au moyen de votre justificatif d'identité après avoir accepté les modalités (figure 2-3).
Commencez à partir de : La page Portail du Manifeste électronique - Bienvenue (Créer un compte d'utilisateur).
Cette page ne s'affiche que lorsque vous créez un compte d'utilisateur.
- Sélectionnez Créer un compte d'utilisateur (figure 2-3).
Figure 2-3 Page Portail du Manifeste électronique (Créer un compte d'utilisateur)
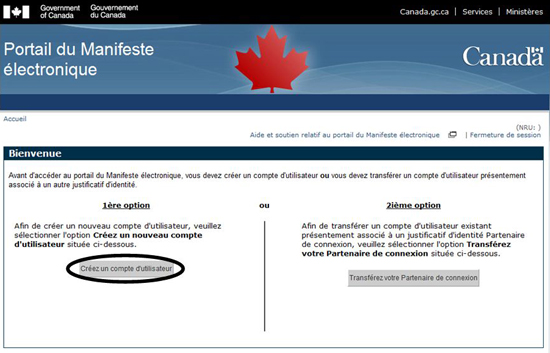
- Saisissez les renseignements de votre profil. Tous les champs sont obligatoires à moins d'avis contraire.
- Sélectionnez Transmettre (figure 2-4).
Figure 2-4 Page Portail du Manifeste électronique (Créer un compte d'utilisateur)

- Sélectionnez Continuer (figure 2-5).
Figure 2-5 Page Portail du Manifeste électronique (Compte d'utilisateur créé)
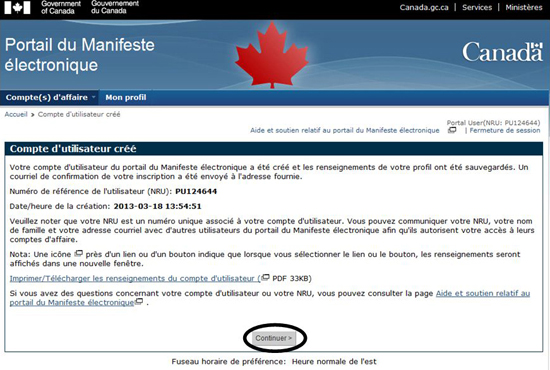
Lorsque vous créez un compte d'utilisateur dans le portail, vous recevez un numéro de référence d'utilisateur (NRU). Le NRU est un numéro unique généré par le système qui est associé à votre compte d'utilisateur du portail.
Un courriel confirmant la création de votre compte d'utilisateur est transmis à l'adresse de courriel que vous avez indiquée lors de la création du compte. Le courriel contiendra les mêmes renseignements que ceux affichés dans la page Compte d'utilisateur créé - Renseignements du profil enregistré (figure 2-5).
Les renseignements sur le compte d'utilisateur contenus dans ce courriel devraient être conservés pour une consultation future (figure 2-6).
Si vous êtes le représentant autorisé de votre entreprise, vous pouvez créer un compte d'affaires et vous inscrire en tant que titulaire du compte. Si vous n'êtes pas le représentant autorisé, vous devez fournir votre NRU, adresse courriel et nom de famille à la personne qui est titulaire du compte pour qu'elle puisse vous ajouter au compte d'affaires de votre entreprise.
Figure 2-6 Courriel de confirmation de la création d'un compte d'utilisateur
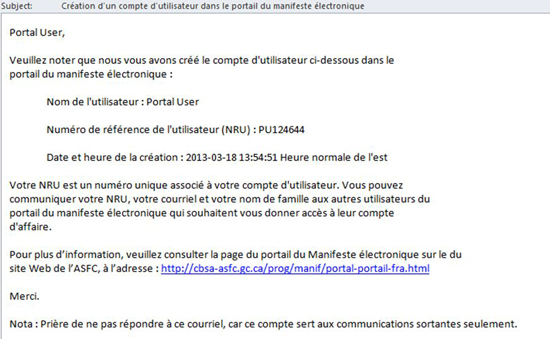
2.5.2 Création d'un compte d'affaires
La section suivante décrit la procédure de création d'un compte d'affaires du portail.
Avant de commencer, vous aurez besoin :
- d'un identificateur du client (émis par l'ASFC);
- d'un secret partagé émis par l'ASFC;
- d'un compte d'utilisateur du portail.
Si vous êtes le représentant autorisé de votre entreprise, vous pouvez créer le compte d'affaires sur le portail pour votre entreprise. En créant le compte d'affaires, vous devenez titulaire du compte d'affaires. Il n'y a qu'un titulaire de compte par compte d'affaires. Vous pouvez créer plusieurs comptes d'affaires si vous représentez plusieurs entreprises. Chaque compte d'affaires doit posséder son propre identificateur du client et son propre secret partagé.
Commencez à partir de : La page Portail du Manifeste électronique - Bienvenue (figure 2-7)..
- Sélectionnez Compte(s) d'affaires (figure 2-7).
Figure 2-7 Page Portail du Manifeste électronique - Bienvenue
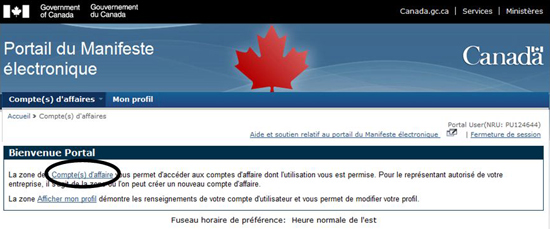
- Sélectionnez Créer un compte d'affaires (figure 2-8).
Figure 2-8 page Compte(s) d'affaires - Créer un compte d'affaires
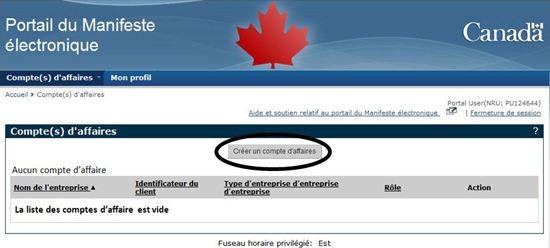
- Saisissez votre identificateur du client (p. ex. code de transporteur), votre type d'entreprise (p. ex. transporteur) et votre secret partagé.
- Sélectionnez Transmettre (figure 2-9).
Figure 2-9 Page Créer un compte d'affaires - Étape 1 de 3
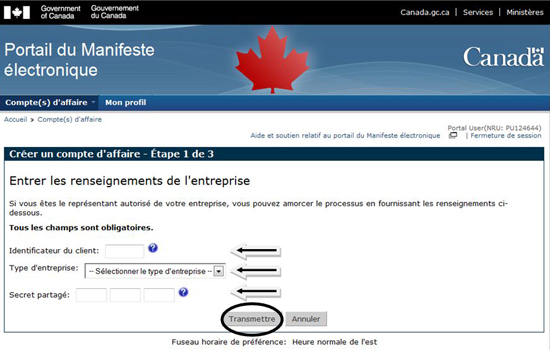
- Saisissez tous les renseignements obligatoires sur le titulaire de compte. Les champs optionnels sont indiqués sur la page.
- Sélectionnez Transmettre (figure 2-10).
Figure 2-10 Page Créer un compte d'affaires - Étape 2 de 3
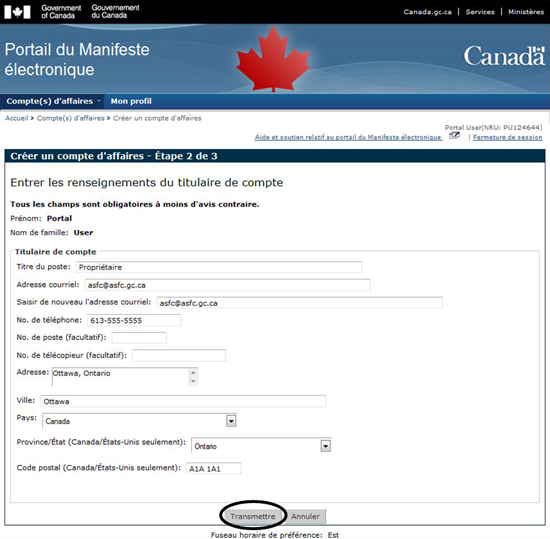
- Examinez les renseignements de l'entreprise affichés (figure 2-11).
- Sélectionnez Continuer (figure 2-11).
Figure 2-11 Page Créer un compte d'affaires - Étape 3 de 3
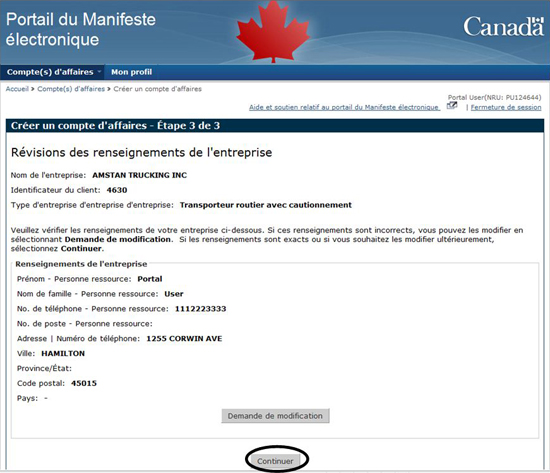
Si les renseignements de l'entreprise affichés sont erronés, sélectionnez Demande de modification et consultez la section 8.0 du présent guide pour obtenir les instructions pour la mise à jour des renseignements du profil.
- Sélectionnez Ok (figure 2-12).
Figure 2-12 Page le compte d'affaires a été créé
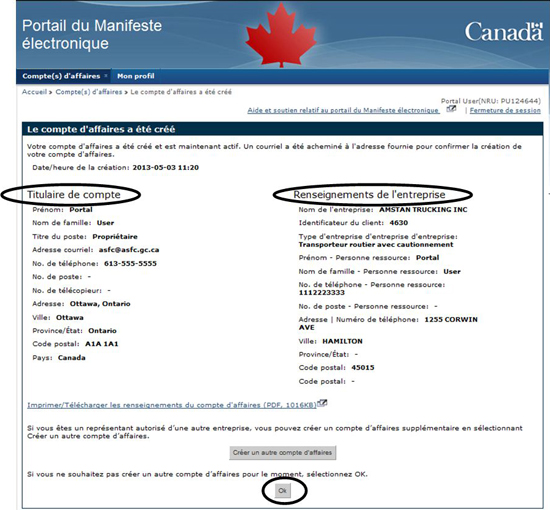
- La page Compte(s) d'affaires est affichée avec le nom de votre entreprise, votre identificateur du client, votre type d'entreprise et votre rôle (figure 2-13).
Figure 2-13 Page Compte(s) d'affaires
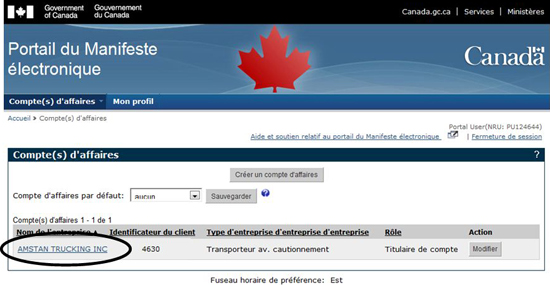
Un courriel est émis à l'adresse courriel du titulaire du compte confirmant qu'un compte d'affaires a été créé (figure 2-14).
Les renseignements sur le compte d'affaires contenus dans ce courriel devraient être conservés pour une consultation future.
Figure 2-14 Courriel de confirmation de la création d'un compte d'affaires
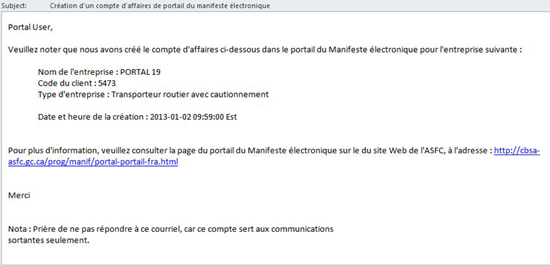
2.5.3 Ajout d'utilisateurs à un compte d'affaires
À titre de titulaire de compte vous êtes responsable de l'ajout d'utilisateurs au compte d'affaires ainsi que de l'attribution des rôles et statuts d'utilisateur. Ces rôles et statuts d'utilisateur définissent ce qu'un utilisateur peut faire dans votre compte d'affaires.
Le titulaire de compte peut déléguer la responsabilité de créer et de gérer les accès des comptes d'utilisateurs en attribuant le rôle de titulaire du compte mandataire à un ou plusieurs utilisateurs faisant partie du compte d'affaires.
Rôles d'utilisateur du portail :
| Titulaire de compte | Type de rôle d’utilisateur dans le portail qui offre la capacité unique d’inscrire et de modifier son compte d’affaires. Le titulaire de compte a des privilèges d’accès différents selon le type d’entreprise. Ils sont définis comme suit : Les transporteurs routiers et les agents d’expédition peuvent consulter, créer et modifier des documents commerciaux, des ID favoris et des liens utiles. Ils peuvent également accorder l’accès et assigner des rôles d’utilisateur aux autres utilisateurs du portail ainsi que consulter les messages liés au système, les avis secondaires (Manifestes acheminés, avis Document pas au dossier), les ID favoris et les liens utiles dans le compte d’affaires connexe. Les courtiers et les exploitants d’entrepôt peuvent afficher les messages du système, les avis secondaires (Manifestes acheminés), les ID favoris et les liens utiles dans le compte d’affaires connexe. |
|---|---|
| Titulaire du compte mandataire | Le titulaire du compte mandataire est un utilisateur auquel le titulaire du compte accorde des privilèges d’accès. Les titulaires du compte mandataires qui sont transporteurs ou agents d’expédition peuvent consulter, créer et modifier des documents commerciaux, des ID favoris et des liens utiles. Les titulaires du compte mandataire peuvent accorder l’accès et attribuer des rôles aux utilisateurs du portail et ils peuvent consulter les messages liés au système, les avis secondaires (Manifestes acheminés, avis Document pas au dossier), les ID favoris et les liens utiles dans le compte d’affaires connexe. Les titulaires du compte mandataires qui sont courtiers ou exploitants d’entrepôt peuvent afficher les messages liés au système, les avis secondaires (Manifestes acheminés) et les liens utiles dans le compte d’affaires connexe. |
| Utilisateur du compte | L’utilisateur du compte est un utilisateur auquel un titulaire de compte ou un titulaire de compte mandataire accorde des privilèges d’accès. Les utilisateurs du compte qui sont transporteurs ou agents d’expédition peuvent consulter, créer et modifier les documents commerciaux, des ID favoris, des liens utiles et consulter les messages liés au système, les avis secondaires (Manifestes acheminés, avis Document pas au dossier), les ID favoris et les liens utiles dans le compte d’affaires connexe. Les utilisateurs du compte qui sont courtiers ou exploitants d’entrepôt peuvent afficher les messages liés au système, les avis secondaires (Manifestes acheminés) et les liens utiles dans le compte d’affaires connexe. |
| Navigateur du compte | Être navigateur du compte est un privilège de consultation seulement accordé à une personne par un titulaire de compte ou par un titulaire de compte mandataire dans le compte d’affaires connexe. Les navigateurs du compte qui sont transporteurs ou agents d’expédition peuvent consulter les documents commerciaux, les avis secondaires (Manifestes acheminés, avis Document pas au dossier), les ID favoris, les liens utiles et les messages du système. Les navigateurs du compte qui sont courtiers ou exploitants d’entrepôt peuvent afficher les messages liés au système, les avis secondaires (Manifestes acheminés) et les liens utiles dans le compte d’affaires connexe. |
Statuts d'utilisateur du portail :
| Actif | Un statut actif permet à l'utilisateur de bénéficier du rôle de l'utilisateur que le titulaire de compte ou le titulaire du compte mandataire lui a accordé dans le compte d'affaires. |
|---|---|
| Suspendu | Un statut suspendu empêche l'utilisateur de bénéficier du rôle de l'utilisateur que le titulaire de compte ou le titulaire du compte mandataire lui a initialement accordé dans le compte d'affaires. |
2.5.4 Attribution des rôles et statuts d'utilisateur
La section suivante décrit les étapes à suivre pour l'attribution des rôles et statuts des utilisateurs.
Seuls les titulaires de compte ou titulaires de compte mandataires peuvent attribuer des rôles et statuts d'utilisateur.
Fonctions selon chaque rôle d'utilisateur :
| Fonctions | Titulaire de compte | Titulaire du compte mandataire | Utilisateur du compte | Navigateur du compte |
|---|---|---|---|---|
| Créer/modifier Mon profil | Disponible | Disponible | Disponible | Disponible |
| Ajouter/modifier un compte d'affaires | Disponible | |||
| Ajouter/modifier/suspendre/supprimer un titulaire du compte mandataire | Disponible | |||
| Ajouter/modifier/suspendre/supprimer un utilisateur et navigateur du compte | Disponible | Disponible | ||
| Créer/transmettre/modifier/sauvegarder un document commercial | Disponible | Disponible | Disponible | |
| Rechercher/visualiser un document commercial | Disponible | Disponible | Disponible | Disponible |
| Rechercher/visualiser un avis secondaire | Disponible | Disponible | Disponible | Disponible |
| Supprimer un avis secondaire | Disponible | Disponible | Disponible | |
| Imprimer/télécharger une feuille maîtresse | Disponible | Disponible | Disponible | Disponible |
| Imprimer/télécharger un rapport Paragraphe 12(1) | Disponible | Disponible | Disponible | Disponible |
| Créer/modifier/supprimer un ID favori | Disponible | Disponible | Disponible | |
| Rechercher/visualiser un ID favori | Disponible | Disponible | Disponible | Disponible |
| Créer/modifier/supprimer un lien utile | Disponible | Disponible | Disponible | |
| Visualiser un lien utile | Disponible | Disponible | Disponible | Disponible |
| Visualiser un message du système | Disponible | Disponible | Disponible | Disponible |
Rôle de l'utilisateur :
Avant de commencer : Vous aurez besoin du NRU, du nom de famille et de l'adresse courriel de l'utilisateur inscrits dans son profil.
- Sélectionnez le compte d'affaires à partir du menu au haut de la page (figure 2-15).
Figure 2-15 Onglet Compte(s) d'affaires
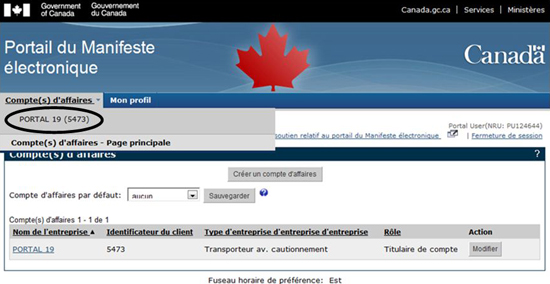
- Sélectionnez l'onglet Accès des utilisateurs (figure 2-16).
Figure 2-16 Onglet Messages
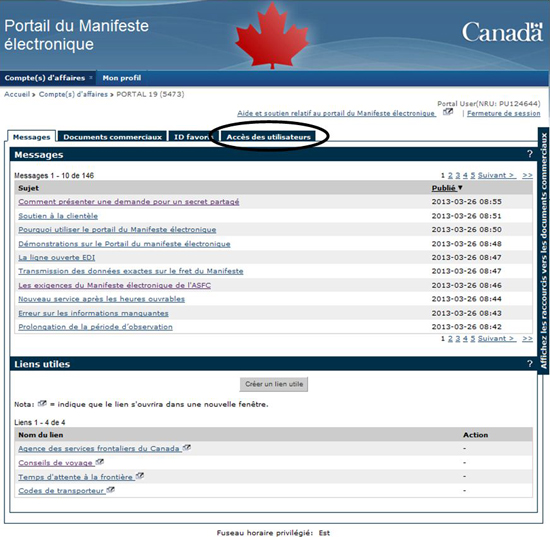
- Sélectionnez Ajouter un utilisateur (figure 2-17).
Figure 2-17 Onglet Accès de l'utilisateur - page Ajouter un nouvel utilisateur

- Saisissez le NRU, le nom de famille et l'adresse courriel de l'utilisateur (figure 2-18).
- Sélectionnez Transmettre (figure 2-18).
Figure 2-18 Onglet Accès de l'utilisateur - Ajouter un utilisateur - Étape 1 de 2

- Examinez les renseignements de l'utilisateur affichés (figure 2-19).
- Sélectionnez un rôle d'utilisateur pour l'utilisateur.
- Sélectionnez Transmettre (figure 2-19).
Figure 2-19 Onglet Accès de l'utilisateur - Ajouter un utilisateur - Étape 2 de 2
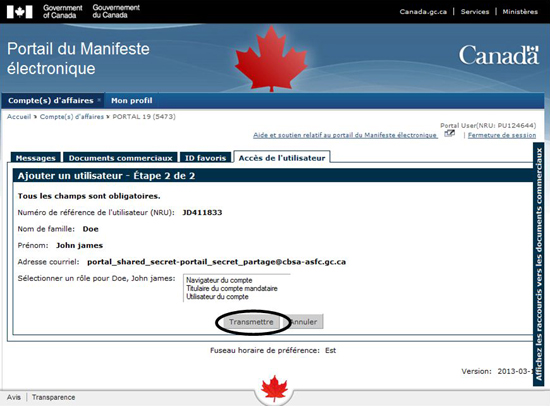
- Un message de confirmation apparaitra précisant que l'utilisateur est ajouté.
- Sélectionnez Ok.
Pour modifier le statut de l'utilisateur, consultez la section 9.1 du présent guide.
3.0 Utilisation du portail
3.1 Navigation dans le portail
La section suivante contient les renseignements et les fonctions de navigation standard que vous trouverez sur toutes les pages du portail. La présente page sera affichée après avoir créé un compte d'utilisateur et avoir été ajouté à un compte d'affaires par le titulaire du compte (figure 3-1).
Figure 3-1 Onglet Messages - Messages liés aux systèmes et Liens utiles
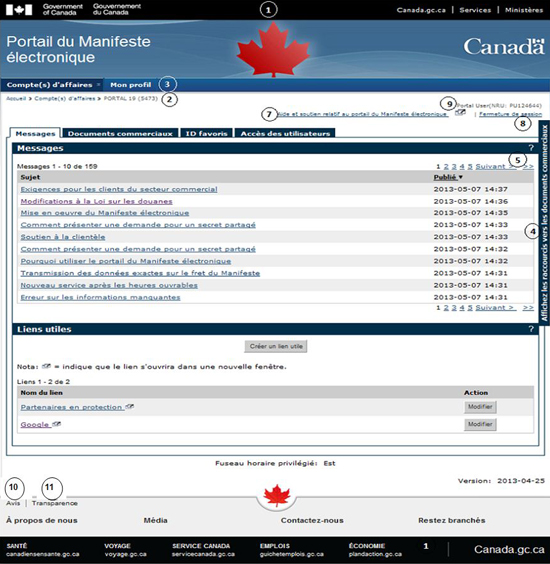
| Options | Description |
|---|---|
| 1. Barre de menus du haut et du bas de l'ASFC | Lorsque vous sélectionnez l'une des options dans les barres de menus de l'ASFC on vous demandera de confirmer que vous voulez bien fermer votre session sur le portail avant d'être dirigé au site Web sélectionné. |
| 2. Parcours d'exploration | Fournit les liens pour revenir aux pages précédentes à partir desquelles vous avez navigué pour arriver sur la page actuelle. Vous pouvez sélectionner n'importe quel lien du parcours pour aller directement sur cette page. |
| 3. Bande du haut dans le portail | Vous donne accès à vos comptes d'affaires et aux renseignements de votre profil (Mon profil). |
| 4. Affichez/Masquez les raccourcis vers les documents commerciaux |
Affichez les raccourcis vers les documents commerciaux - Permet d'afficher la bande latérale et constitue un raccourci vers les documents commerciaux. La bande latérale demeure visible jusqu'à ce que vous sélectionniez Masquez les raccourcis vers les documents commerciaux. Masquez les raccourcis vers les documents commerciaux - Permet de masquer la bande latérale. La bande latérale demeure masquée jusqu'à ce que vous sélectionniez Affichez les raccourcis vers les documents commerciaux ou jusqu'à votre prochaine ouverture de session dans le portail. |
| 5. |
Vous donne accès aux renseignements d'aide pour cet écran. |
| 6. Onglets | Un outil de navigation qui vous permet d'accéder rapidement à une fonctionnalité importante du portail, aux documents commerciaux par exemple. |
| 7. Aide et soutien relatif au portail du Manifeste électronique | Sélectionnez ce lien pour atteindre la page d'aide et de soutien relatif au portail du Manifeste électronique sur le site Web de l'ASFC pour accéder aux renseignements et aux documents d'aide du portail. Une nouvelle fenêtre de navigation s'ouvre lorsque ce lien est sélectionné. |
| 8. Fermeture de session | Vous permet de fermer la session du portail et de mettre fin à votre session. |
| 9. Nom et numéro de référence utilisateur (NRU) | Votre nom de famille et NRU. Votre NRU est un numéro unique généré par le système qui vous identifie comme un utilisateur du portail. |
| 10. Avis | Vous amène aux modalités du site Web de l'ASFC (portait initialement le nom d'Avis Importants). |
| 11. Transparence | Vous amène à la Divulgation proactive du site Web de l'ASFC. |
4.0 Messages du système
L'onglet Messages s'affiche automatiquement au début de votre session dans le portail.
Sous l'onglet Messages, les messages liés aux systèmes envoyés par l'ASFC aux utilisateurs du portail d'un compte d'affaires sont affichés. Ces messages comprennent, par exemple, les modifications aux règlements ou politiques et les messages liés à l'entretien des systèmes qui ne sont pas liés aux statuts des documents commerciaux.
Vous pouvez afficher, imprimer et télécharger les messages liés aux systèmes.
4.1 Affichage des messages liés aux systèmes
S'il n'existe aucun message lié aux systèmes, l'élément suivant sera affiché : La liste de messages est vide.
Les messages sont affichés dans l'ordre selon lequel ils ont été reçus, le message le plus récent est au début de la liste.
Commencez à partir de : L'onglet Messages du compte d'affaires sélectionné (figure 4‑1).
Pour afficher le corps d'un message, sélectionnez le lien pertinent dans la colonne Sujet (figure 4-1).
Figure 4-1 Onglet Messages - Messages liés aux systèmes

4.2 Navigation dans les messages liés aux systèmes
Les options de navigation ci-dessous sont disponibles pour tous les messages liés aux systèmes (figure 4-2).
| Options | Description |
|---|---|
| 1. Message précédent | Sélectionnez cette option pour ouvrir le message précédent dans la liste de messages liés aux systèmes. |
| 2. Imprimer/Télécharger le message | Sélectionnez cette option pour ouvrir le message sous la forme d'un fichier PDF vous permettant de l'imprimer ou de le sauvegarder. Le fichier PDF s'ouvre dans une nouvelle fenêtre de navigation. |
| 3. Retour à la liste de messages | Sélectionnez cette option pour revenir à l'onglet Messages. |
| 4. Message suivant | Sélectionnez cette option pour ouvrir le message suivant dans la liste de messages liés aux systèmes. |
Figure 4-2 Onglet Messages - page Messages liés
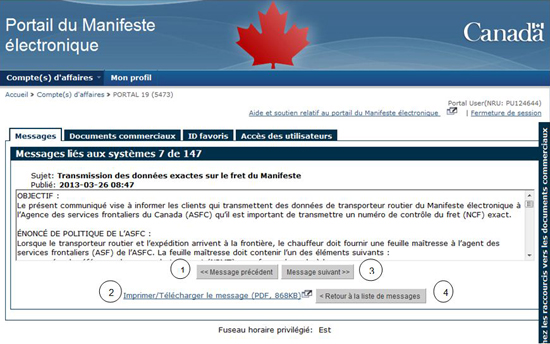
5.0 Liens utiles
Les liens utiles fonctionnent un peu comme les signets ou les favoris dans un navigateur Web. Ils peuvent être créés par les utilisateurs d'un compte d'affaires ou par l'ASFC.
Les liens utiles se trouvent dans l'onglet Messages du portail.
Les liens utiles créés par un utilisateur sont affichés en ordre alphabétique.
5.1 Ouvrir un lien utile
Les liens au début de la liste ont été créés et sont tenus à jour par l'ASFC et ne peuvent être modifiés ou supprimés.
Les utilisateurs du portail peuvent créer des liens utiles.
Une fois créé, le lien utile est affiché et tous les utilisateurs appartenant au compte d'affaires sélectionné y ont accès.
Un maximum de 50 liens utiles créés par les utilisateurs peut être affiché dans un compte d'affaires en plus des liens créés par l'ASFC.
Le site Web associé au lien utile sélectionné s'affiche dans une nouvelle fenêtre de navigation. La session du portail demeure active.
Commencez à partir de : L'onglet Messages du compte d'affaires sélectionné (figure 5-1).
- Sélectionnez le lien que vous voulez ouvrir à partir de la colonne Nom du lien (figure 5-1).
Figure 5-1 Onglet Messages - section Liens utiles
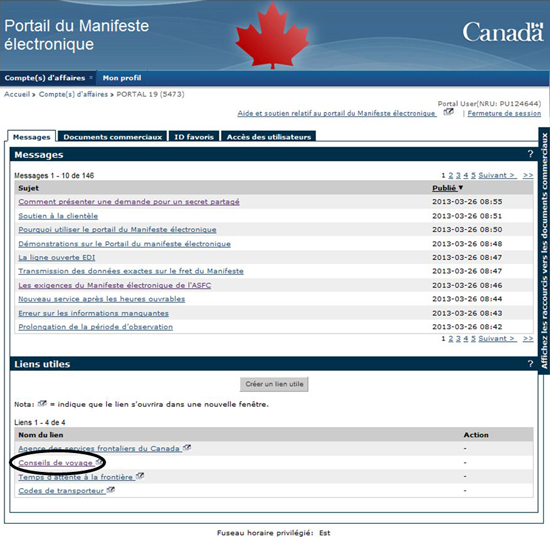
- Le site Web associé s'affichera dans une nouvelle fenêtre de navigation.
- Fermez la nouvelle fenêtre de navigation lorsque la consultation des renseignements qu'elle contient est terminé (figure 5-2).
Figure 5-2 Onglet Messages - Liens utiles et nouvelle fenêtre de navigation
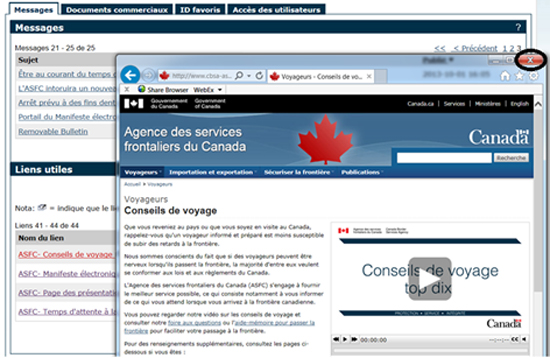
5.2 Créer un lien utile
La section suivante décrit les étapes à suivre pour la création d'un lien utile dans le compte d'affaires sélectionné.
Une fois créé, le lien utile est affiché et tous les utilisateurs appartenant au compte d'affaires sélectionné y ont accès.
Commencez à partir de : L'onglet Messages du compte d'affaires sélectionné (figure 5-3).
- Sélectionnez Créer un lien utile (figure 5-3).
Figure 5-3 Onglet Messages - section Liens utiles (Créer un lien utile)
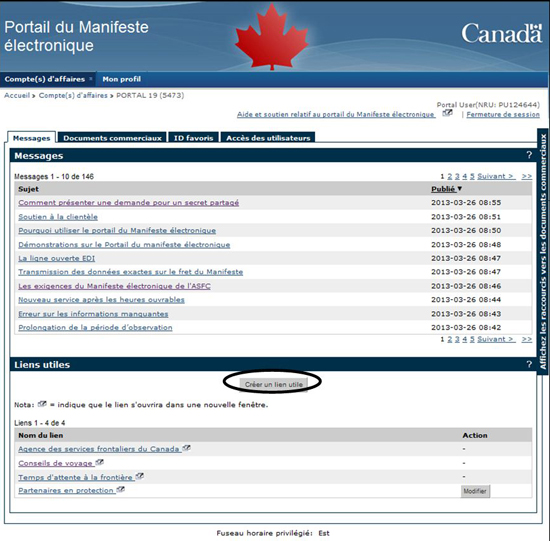
- Dans le champ Nom du lien, inscrivez le nom que vous voulez afficher dans le portail.
- Dans le champ Adresse, tapez ou copiez, puis collez l'adresse URL (adresse du site Web) que vous voulez associer au nom du lien.
- Sélectionnez Créer (Figure 5-4).
Figure 5-4 Onglet Messages - page Créer un lien utile
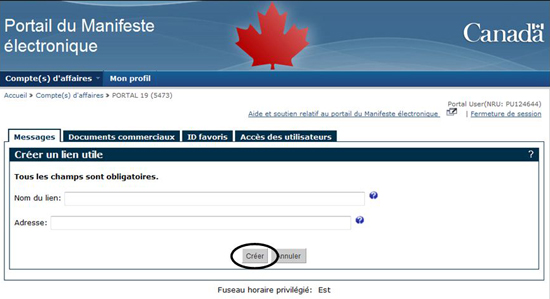
- La page Lien utile créé s'affichera, confirmant que le lien a été créé.
- Sélectionnez Ok. L'onglet Messages s'affichera et le nouveau lien utile fera maintenant partie de la liste de liens utiles.
5.3 Modifier un lien utile
La section suivante décrit les étapes à suivre pour la modification d'un lien utile existant dans le compte d'affaires sélectionné.
Commencez à partir de : La section Liens utiles de l'onglet Messages du compte d'affaires sélectionné.
- Sélectionnez l'option Modifier dans la colonne Action du lien que vous voulez modifier (figure 5-5).
Figure 5-5 Onglet Messages - Modifier le lien utile
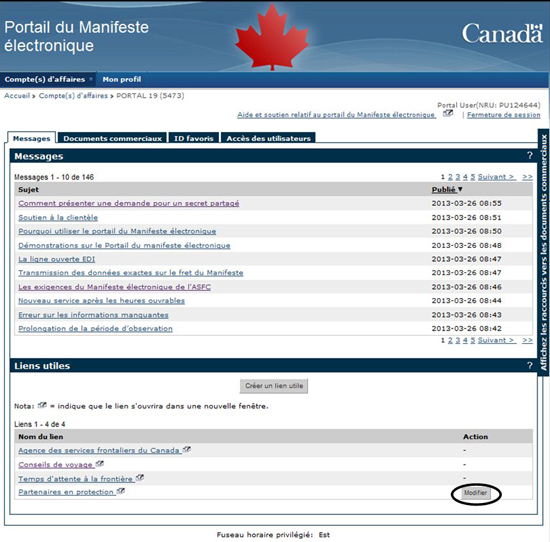
- La page Modifier le lien utile s'affichera (figure 5-6).
- Sélectionnez Modifier.
Figure 5-6 Onglet Messages - page Modifier le lien utile

- La page Modifier le lien utile s'affichera (figure 5-7).
- Effectuez les modifications voulues dans les champs Nom du lien et/ou Adresse.
- Sélectionnez Sauvegarder (figure 5-7).
- La page Lien utile modifiés affichera, confirmant que le lien a été modifié.
Figure 5-7 Onglet Messages - page Modifier le lien utile

- Sélectionnez Ok. L'onglet Messages pour le compte d'affaires sélectionné s'affichera.
5.4 Supprimer un lien utile
La section suivante décrit les étapes à suivre pour supprimer un lien utile existant.
Commencez à partir de : La section Liens utiles de l'onglet Messages.
- Sélectionnez l'option Modifier dans la colonne Action du lien que vous voulez supprimer (figure 5-3). La page Modifier le lien utile s'affichera (figure 5-8).
- Sélectionnez Supprimer (figure 5-8).
Figure 5-8 Onglet Messages - page Modifier le lien utile
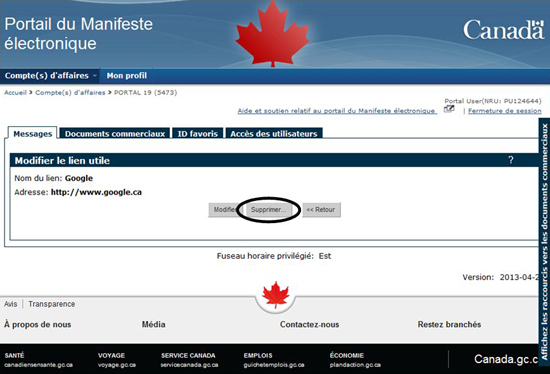
- La page Lien utile supprimé s'affichera.
- Sélectionnez Oui pour confirmer la suppression du lien. L'onglet Messages pour le compte d'affaires sélectionné s'affichera.
6.0 Documents commerciaux
Transporteurs routiers :
Les transporteurs routiers utilisant le portail pour transmettre leurs données à l'ASFC avant leur arrivée remplissent et soumettent des documents commerciaux (document de fret routier, document de moyen de transport routier et document routier mixte).
La section suivante du guide de l’utilisateur décrit les étapes à suivre pour la création, la soumission, la modification, et l’annulation des documents commerciaux.
Agents d’expédition :
Les agents d’expédition utilisant le portail pour transmettre leurs données à l’ASFC avant leur arrivée remplissent et soumettent des documents commerciaux (connaissement interne et messages de fermeture).
Malgré que cette section du guide de l’utilisateur décrive uniquement les étapes à suivre pour la création, la transmission et la modification des documents commerciaux utilisés par les transporteurs, elle peut tout de même servir de guide pour la création, la transmission et la modification des documents commerciaux utilisés par les agents d’expédition.
6.1 Types de documents commerciaux créés dans le portail
Les transporteurs routiers se servent de trois types de documents commerciaux dans le portail :
| Document de fret routier | Le document de fret routier est l'enregistrement initial de l'arrivée d'une expédition au Canada et permet à l'ASFC de contrôler la circulation des marchandises importées. On l'appelle aussi un document de contrôle du fret (DCF) et il est identifié par un numéro de contrôle du fret (NCF). |
|---|---|
| Document de moyen de transport routier | Le document de moyen de transport routier fournit des renseignements sur le véhicule utilisé pour transporter des marchandises qui entrent au Canada. Il est identifié par un numéro de référence du moyen de transport (NRMT). |
| Document routier mixte | Le document routier mixte combine un document de moyen de transport routier et un document de fret routier en un seul document pour simplifier l'entrée de données. Toutefois, une fois transmis par l'intermédiaire du portail, le document routier mixte est scindé en documents de moyen de transport routier (identifié par un NRMT) et de fret routier (identifié par un NCF) qui sont traités comme deux documents commerciaux distincts. Remarque : Pour vérifier le statut d'un document routier mixte, vous devez vérifier les statuts du document de fret routier et du document de moyen de transport routier. |
Utilisez un document routier mixte uniquement s'il n'y a qu'un NRMT et un NCF pour le transport (un destinataire et un expéditeur) et si le fret se trouve dans un tracteur, dans une remorque ou dans un conteneur. Si le fret est transporté dans un conteneur sur une remorque, les renseignements sur la remorque et sur le conteneur doivent être fournis. Toute autre situation oblige l'utilisateur à soumettre un document de fret routier et un document de moyen de transport routier distincts.
Le document de fret routier soumis doit avoir été accepté par l'ASFC avant de transmettre le document de moyen de transport routier (à moins qu'il ne s'agisse d'un moyen de transport vide ou du transport de marchandises faisant l'objet d'une exception). Sinon, l'ASFC rejettera le document de moyen de transport routier.
Champs obligatoires : Ces champs doivent avoir été remplis avant de soumettre le document commercial à l'ASFC.
Les documents commerciaux doivent avoir été reçus et validés par l'ASFC au moins une heure avant l'arrivée de l'expédition au premier point d'arrivée (PPA) canadien.
Pour obtenir la description complète des éléments de données et les règles pour les documents commerciaux, les transporteurs routiers peuvent consulter le DECCE – Chapitre 7 : IPEC/Manifeste électronique - Portail du mode routier et les agents d’expédition peuvent consulter le DECCE - Chapitre 8 : IPEC/Portail du Manifeste électronique - Connaissements internes.
6.2 Navigation dans l'onglet Documents commerciaux
Les options de navigation décrites ci-dessous sont disponibles lorsque vous vous trouvez dans l'onglet Documents commerciaux (figure 6-1).
Consultez les différentes sections du présent guide pour obtenir une description détaillée de chacune des options.
Figure 6-1 Onglet Documents commerciaux
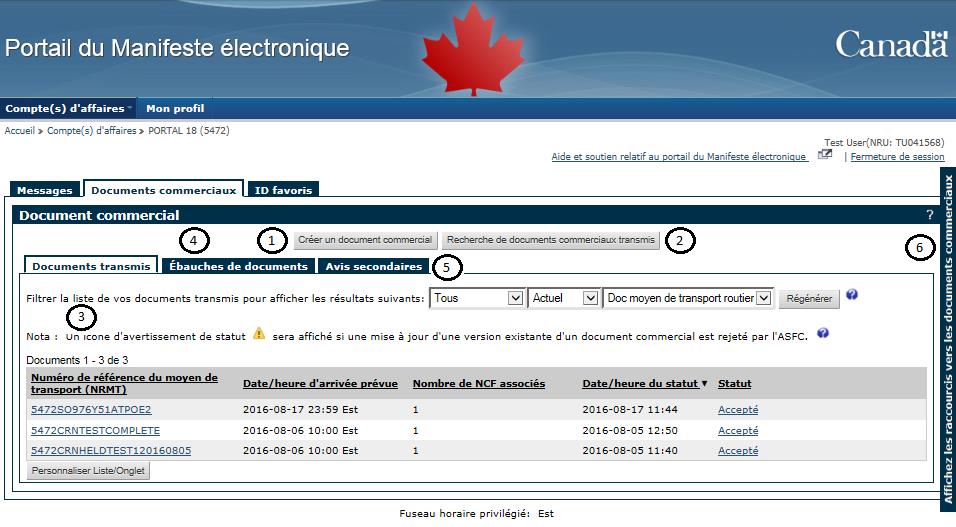
| Options | Description |
|---|---|
| 1. Créer un document commercial | Permet aux transporteurs routiers de créer un document de fret routier, un document de moyen de transport routier ou un document routier mixte. Consultez la section 6.3 du présent guide. |
| 2. Recherche de documents commerciaux transmis | Permet de rechercher les documents commerciaux transmis. Consultez la section 6.5.3 du présent guide. |
| 3. Documents transmis | Dresse la liste des documents commerciaux qui ont été transmis au moyen du portail à l'ASFC. Cette liste contient également les données transmises au moyen de l'échange de données informatisé (EDI). Consultez la section 6.5 du présent guide. |
| 4. Ébauche de documents | Dresse la liste de tous les documents commerciaux qui ont été remplis en partie et qui n'ont pas encore été transmis à l'ASFC. Consultez la section 6.4 du présent guide. |
| 5. Avis secondaires | Dresse la liste des Manifestes acheminés de connaissements internes qui ont été acheminés à votre attention de la part d’un partenaire de la chaîne commerciale. Consultez la section 6.9 du présent guide. |
| 6. Raccourcis vers les documents commerciaux | Dresse la liste des raccourcis vers la création de tous les types de documents disponibles à l'utilisateur. Consultez la section 6.3 du présent guide. |
Vous pouvez naviguer ou faire défiler l'information dans les listes de documents des onglets Ébauche de documents, Documents transmis et Avis secondaires. Vous pouvez vous déplacer à la page suivante ou à la page précédente en sélectionnant les options Précédente, 1 2 … ou Suivante si la liste de documents comprend plusieurs pages.
Les listes peuvent être triées (en ordre croissant ou décroissant) en sélectionnant l'en-tête de colonne de votre choix. Les listes par défaut sont : Date/heure sauvegardée, Date/heure du statut ou Date/heure de l’avis (voir la section 6.5.4).
6.3 Créer un document commercial - Transporteurs routiers
La section suivante décrit les données que contient l'onglet Documents commerciaux et la façon de naviguer dans l'onglet pour créer différents types de documents commerciaux.
Il est déconseillé à ce que plusieurs utilisateurs modifient un même document commercial.
6.3.1 Créer un document commercial - transporteurs routiers
Voici les éléments de données obligatoires et les fonctions de navigation qui se trouvent dans l'onglet Documents commerciaux lors de la création d'un document (figure 6-2).
Figure 6-2 Onglet Documents commerciaux - Créer un document routier mixte
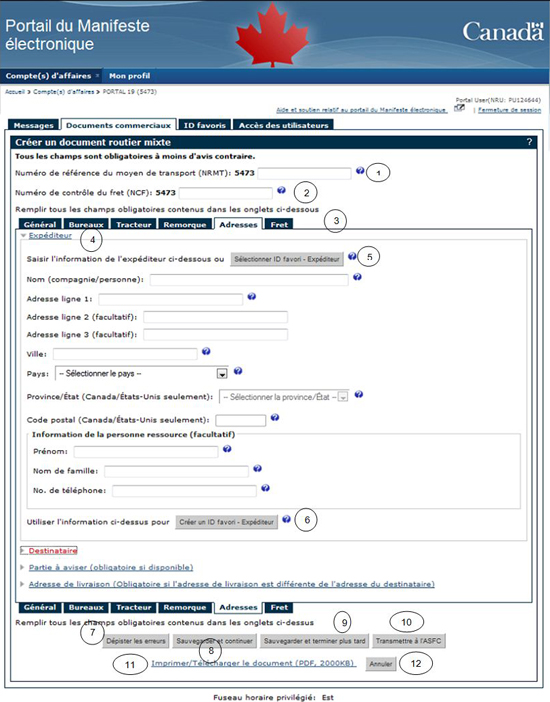
| Type de document | Description et données requises | |
|---|---|---|
| 1 | Document routier mixte et Document de moyen de transport routier | Numéro de référence du moyen de transport (NRMT) |
| 2 | Document routier mixte et Document de fret routier | Numéro de contrôle du fret (NCF) |
| 3 | Général Bureaux Tracteur Remorque Adresses Fret |
Ce sont les principaux onglets contenant les données nécessaires à la création d'un document commercial. |
| Onglet Adresses - Champs | ||
|---|---|---|
| 4 | Expéditeur Destinataire Partie à aviser Adresse de livraison |
Ce sont les champs de l'onglet Adresses contenant les données requises à la création d'un document commercial. |
| Fonction/navigation | Description | |
|---|---|---|
| 5 | Sélectionner un ID favori - Expéditeur | Rechercher et sélectionner un ID favori d'expéditeur déjà enregistré. La fonction Sélectionner un ID favori est également disponible dans d'autres zones du portail. Consultez la section 7.0 du présent guide pour obtenir de plus amples renseignements à ce sujet. |
| 6 | Créer un ID favori - Expéditeur | Conserver les données de l'expéditeur saisies sous la forme d'ID favori pour une utilisation future. La fonction Créer un ID favori est disponible dans d'autres zones du portail. Consultez la section 7.0 du présent guide pour obtenir de plus amples renseignements à ce sujet. |
La fonction ID favori du portail a été conçue pour permettre aux utilisateurs de créer et de conserver rapidement des données fréquemment utilisées afin de les réutiliser. Un ID favori peut être créé pour une remorque, un tracteur, un expéditeur, un destinataire, une partie à aviser, une adresse de livraison et un document commercial. Consultez la section 7.0 du présent guide.
| Fonction/navigation | Description | |
|---|---|---|
| 7 | Dépister les erreurs | Vérifier la présence d'erreurs de saisie dans votre document telles que des données manquantes dans des champs obligatoires ou des caractères invalides ayant été saisis. Remarque : Tout le document est balayé à la recherche d'erreurs de saisie et non seulement l'onglet sous lequel vous travaillez. Remarque : Cette fonction de dépistage des erreurs est exécutée automatiquement lorsque vous sélectionnez l'option Transmettre à l'ASFC. |
| 8 | Annuler | Vous permet d'annuler la création du document commercial. On vous demandera de confirmer l'annulation. Remarque : Aucune donnée n'est conservée lors d'une annulation. |
| 9 | Sauvegarder et terminer plus tard | Vous permet de sauvegarder le document commercial en cours de création pour une utilisation future. Un message de confirmation de la sauvegarde de votre document sous la forme d'ébauche vous sera envoyé. Remarque : Pour accéder à la version sauvegardée de votre document commercial, déplacez-vous à l'onglet Ébauches de documents. |
| 10 | Transmettre à l'ASFC | Vous permet de transmettre votre document commercial à l'ASFC. Le document est automatiquement balayé à la recherche d'erreurs de saisie. Toutes les erreurs doivent être corrigées avant que le document puisse être transmis. |
| 11 | Sauvegarder et continuer | Enregistre une version du document commercial que vous créez sans quitter le document. Le NCF sert à nommer un document de fret routier, et le NRMT, un document de moyen de transport routier. Le NRMT sera utilisé pour nommer un document routier mixte. |
| 12 | Imprimer/télécharger le document | Vous permet d'accéder à une version PDF de votre document commercial. Vous pouvez ensuite imprimer le document et/ou l'enregistrer dans le système de maintenance des dossiers de votre entreprise. Remarque : Le document PDF s'ouvre dans une nouvelle fenêtre de navigation. |
6.3.2 Création d'un document routier mixte
La présente section décrit les étapes à suivre pour la création d'un document routier mixte et la transmission de ce document à l'ASFC.
Si vous optez pour soumettre un document routier mixte, assurez-vous que le NRMT et le NCF que vous saisissez ne sont pas les mêmes. Une duplication au niveau de ces deux numéros générera un message d'erreur au moment de la transmission du document routier mixte.
Nombre maximal d'ébauches de documents : le portail conserve jusqu'à 100 ébauches de documents par compte d'affaires. Une remarque figurant sur la page Ébauche de documents indiquera le nombre d'ébauches que vous pouvez encore créer et enregistrer. Si le système vous indique qu'il n'y a plus d'espace, vous devez supprimer une ébauche avant de pouvoir créer une nouvelle ébauche.
Commencez à partir de : L'onglet Documents commerciaux.
- Sélectionnez Créer un document commercial (figure 6-3).
Figure 6-3 Onglet Documents commerciaux - Créer un document commercial
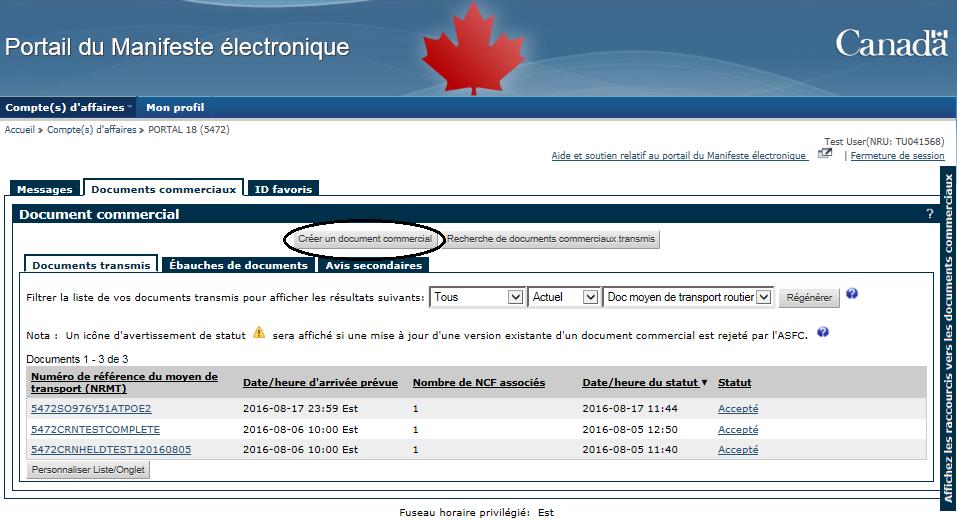
- À partir de la boîte de sélection, choisissez Document routier mixte (figure 6-4).
- Sélectionnez Transmettre (figure 6-4).
Figure 6-4 Onglet Documents commerciaux - Créer un document commercial (Document routier mixte)
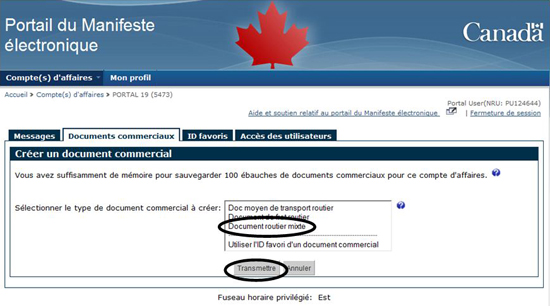
Une autre voie par laquelle un utilisateur peut créer un document commercial est comme suit : à partir des onglets principaux (Messages, Documents commerciaux, ID favoris et Accès des utilisateurs), sélectionnez la barre verticale « Affichez les raccourcis vers les documents commerciaux » et sélectionnez Créer un document routier mixte (figure 6-1, article 6).
- Remplissez tous les onglets (Général, Bureaux, Tracteur, Remorque, Adresses et Fret) et les champs obligatoires (figure 6-5).
Si d'autres frets sont transportés sous un NCF (un destinataire et un expéditeur), sélectionnez Saisir l'information du fret.
- Sélectionnez Transmettre à l'ASFC (figure 6-5).
Figure 6-5 Onglet Documents commerciaux - Créer un document routier mixte (onglet Fret)
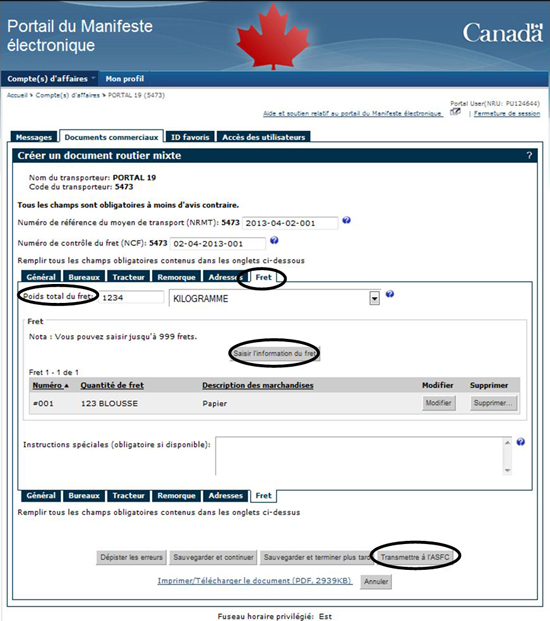
- Si aucune erreur n'est détectée, un message de confirmation de la transmission s'affichera. Sélectionnez Oui pour continuer ou Non pour annuler la transmission du document commercial.
- Si Oui est sélectionné, le message Transmis à l'ASFC sera affiché dans l'onglet Documents commerciaux vous confirmant la réussite de la transmission du document routier mixte.
- Sélectionnez Ok (figure 6-6).
Figure 6-6 Onglet Documents commerciaux - Soumettre à l'ASFC (Document routier mixte)
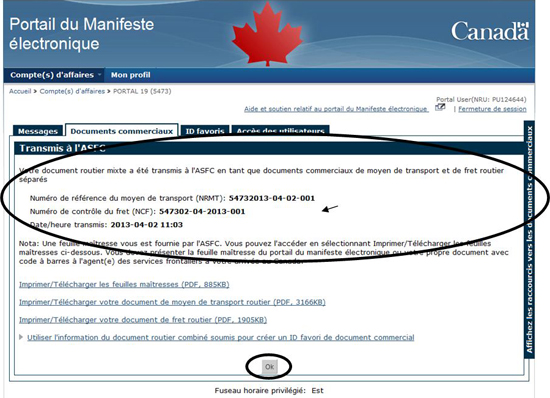
Vous pouvez imprimer ou télécharger les feuilles maîtresses, le document de moyen de transport routier et/ou le document de fret routier en sélectionnant le lien associé. (Consultez la section 6.8 du présent guide.)
Vous avez aussi l'option de choisir Utiliser l'information du document routier combiné transmis pour créer un ID favori de document commercial pour laquelle vous devez fournir un nom d'ID favori. (Consultez la section 7.2.3 du présent guide).
6.3.3 Création d'un document de fret routier
La présente section décrit les étapes à suivre pour la création d'un document de fret routier et la transmission de ce document à l'ASFC.
Ordre de transmission : tous les documents de fret routier doivent être transmis à l'ASFC et acceptés avant de transmettre le document de moyen de transport routier auquel sera lié le fret. Sinon, l'ASFC rejettera le document de moyen de transport routier.
Le fret ne pourra être lié si votre document de moyen de transport routier est un moyen de transport vide ou ne transportant que des marchandises faisant l'objet d'une exception.
Si le document de fret routier est créé à partir d'un NCF ayant déjà été soumis, le système rejettera le document commercial comme étant en double. Le document sera alors disponible sous la liste de documents transmis. L'utilisateur peut uniquement retransmettre un document à l'ASFC une fois qu'il aura modifié le NCF.
Commencez à partir de : L'onglet Documents commerciaux.
- Sélectionnez Créer un document commercial (figure 6-3).
- À partir de la boîte de sélection, choisissez Document de fret routier (figure 6-7).
- Sélectionnez Transmettre (figure 6-7).
Figure 6-7 Onglet Documents commerciaux - Créer un document commercial (Document de fret routier)
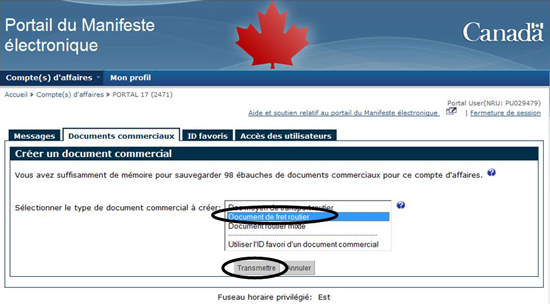
Une autre voie par laquelle un utilisateur peut créer un document commercial est comme suit : à partir des onglets principaux (Messages, Documents commerciaux, ID favoris et Accès des utilisateurs), sélectionnez la barre verticale « Affichez les raccourcis vers les documents commerciaux » et sélectionnez Créer un document de fret routier (figure 6-1, article 6).
- Remplissez tous les onglets (Général, Bureaux, Adresses, Fret) et les champs obligatoires (figure 6-8).
- Sélectionnez Transmettre à l'ASFC (figure 6-8).
Figure 6-8 Onglet Documents commerciaux - Créer un document de fret routier (onglet Fret)
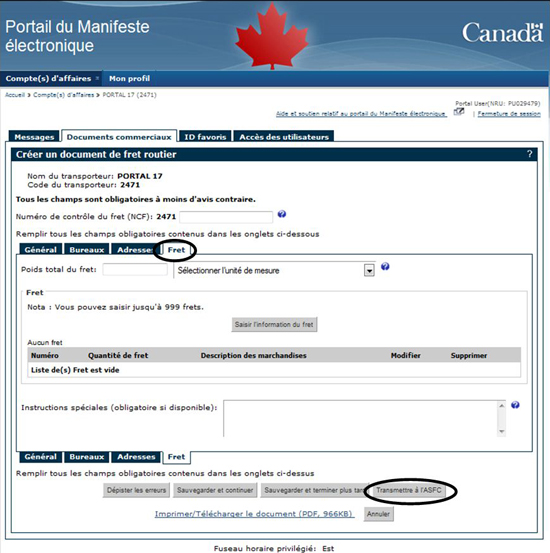
- Si aucune erreur n'est détectée, un message de confirmation de la transmission s'affichera. Sélectionnez Oui pour continuer ou Non pour annuler la transmission du document commercial.
- Si Oui est sélectionné, le message Transmettre à l'ASFC sera affiché dans l'onglet Documents commerciaux vous confirmant la réussite de la transmission du document de fret routier (figure 6-9).
- Sélectionnez Ok (figure 6-9).
Figure 6-9 Onglet Documents commerciaux - Transmettre à l'ASFC (Document de fret routier)
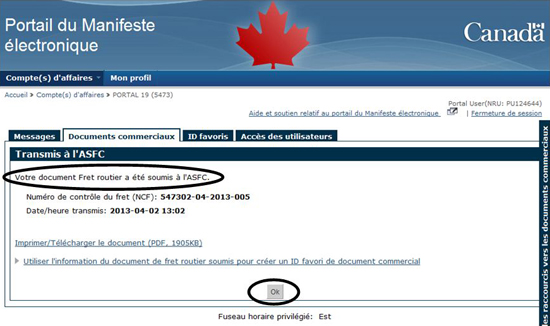
Vous pouvez imprimer ou télécharger le document de fret routier en sélectionnant le lien associé (consultez la section 6.8.1 du présent guide).
Vous avez aussi l'option de choisir Utiliser l'information du document de fret routier soumis pour créer un ID favori de document commercial pour laquelle vous devez fournir un nom d'ID favori (consultez la section 7.2.3 du présent guide).
6.3.4 Création d'un document de moyen de transport routier
La présente section décrit les étapes à suivre pour la création d'un document de moyen de transport routier, l'ajout d'un fret et la transmission de ce document à l'ASFC.
Si le document de moyen de transport routier créé contient un NRMT ayant déjà été soumis, le système rejettera le document commercial comme étant en double. Le document sera alors disponible sous la liste de documents transmis et ce n'est qu'une fois que l'utilisateur aura modifié le NRMT qu'il pourra retransmettre le document à l'ASFC.
Commencez à partir de : L'onglet Documents commerciaux.
- Sélectionnez Créer un document commercial (figure 6-3).
- À partir de la boîte de sélection, choisissez Document de moyen de transport routier (figure 6-10).
- Sélectionnez Transmettre (figure 6-10).
Figure 6-10 Onglet Documents commerciaux - Créer un document commercial (Document de moyen de transport routier)
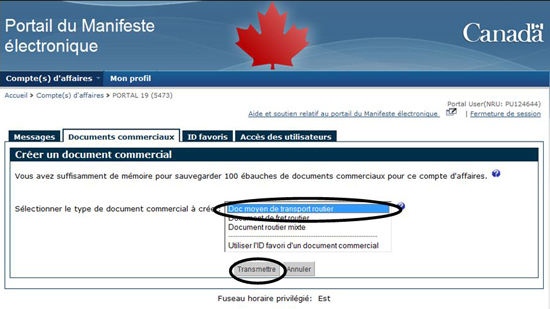
Une autre voie par laquelle un utilisateur peut créer un document commercial est comme suit : à partir des onglets principaux (Messages, Documents commerciaux, ID favoris et Accès des utilisateurs), sélectionnez la barre verticale « Affichez les raccourcis vers les documents commerciaux » et sélectionnez Créer un document de moyen de transport routier (figure 6-1, article 6).
- Remplissez tous les champs obligatoires de l'onglet Général (figure 6-11).
Figure 6-11 Onglet Documents commerciaux - Créer un document de moyen de transport routier
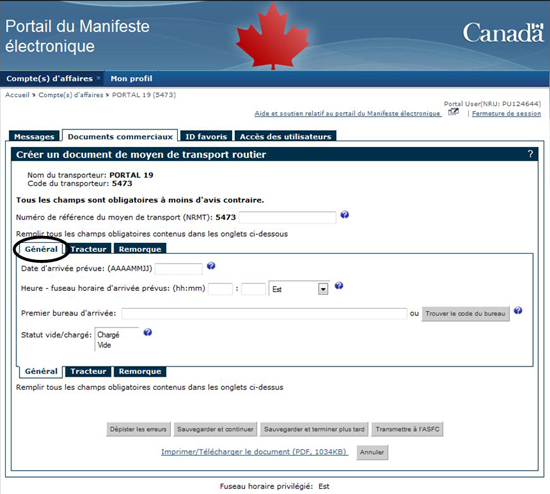
- Vous devez remplir, au besoin, les champs d'un ou des deux onglets suivants : Tracteur et Remorque.
Tous les documents de fret routier (NCF) soumis et acceptés devraient être associés, au besoin, aux ou à l'un des deux onglets suivants : Tracteur et Remorque. Le processus et les options disponibles pour la liaison des NCF sont les mêmes dans les deux onglets. Pour les besoins du présent exemple, l'onglet Remorque a été sélectionné pour décrire les étapes à suivre pour lier un fret à un document de moyen de transport routier et ajouter un conteneur supplémentaire.
- Sélectionnez Entrer l'information de la remorque (figure 6-12).
Figure 6-12 Onglet Documents commerciaux - Saisir l'information de la Remorque

- Saisissez les données de la Remorque (figure 6-13).
Figure 6-13 Onglet Documents commerciaux - Saisir l'information de la Remorque #01
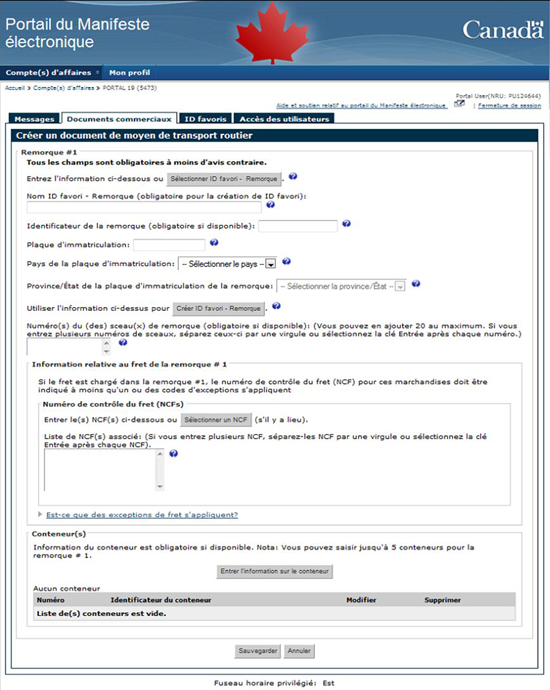
- Associez tous les documents de fret connexes à ce moyen de transport et sélectionnez Sélectionner (figure 6-14).
Vous pouvez ajouter des documents de fret routier au document de moyen de transport routier manuellement en saisissant les NCF connus ou, vous pouvez utiliser l'option Sélectionner un NCF pour associer le document au document de moyen de transport routier à partir de la liste des NCF non associé(s) (figure 6-14).
Figure 6-14 Onglet Documents commerciaux - Sélectionner un NCF
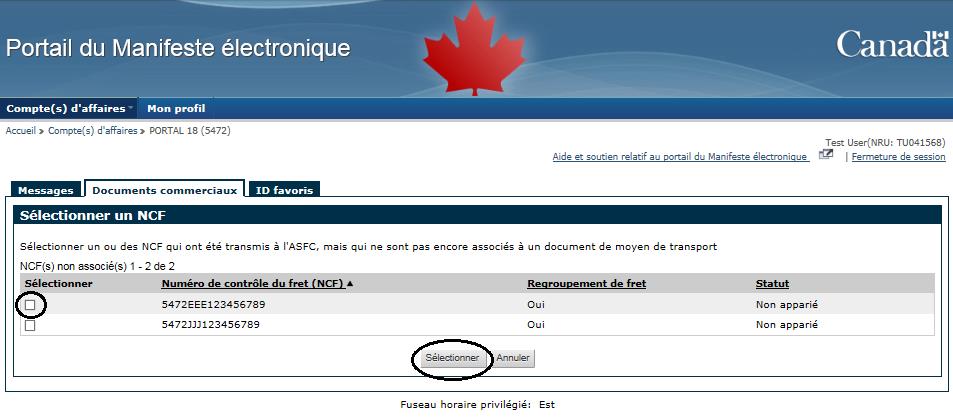
- Saisissez, au besoin, toutes les Exceptions du fret (figure 6-15).
Si le fret est chargé dans la remorque no 1, les numéros de contrôle du fret (NCF) pour ces marchandises doivent être indiqués à moins qu'elles ne fassent l'objet d'une exception.
Figure 6-15 Onglet Documents commerciaux - Document de moyen de transport routier (onglet Remorque)
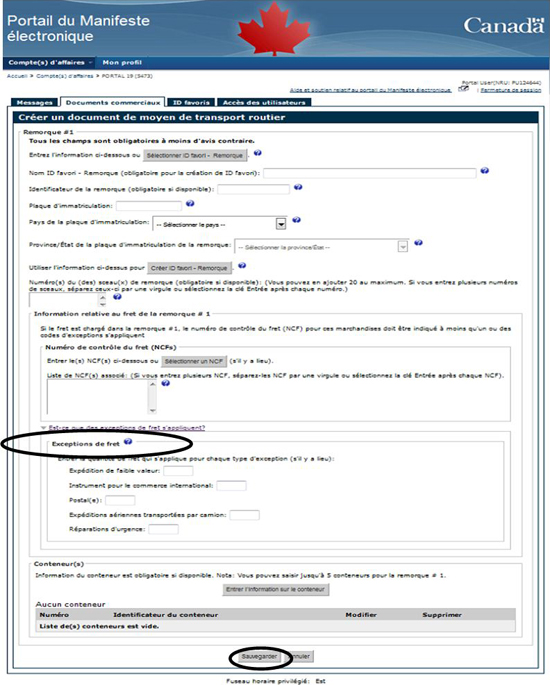
- Sélectionnez Sauvegarder (figure 6-15).
- Sélectionnez Transmettre à l'ASFC.
- Si aucune erreur n'est détectée, un message de confirmation de la transmission s'affichera. Sélectionnez Oui pour continuer ou Non pour annuler la transmission du document commercial.
- Si Oui est sélectionné, le message Transmis à l'ASFC sera affiché dans l'onglet Documents commerciaux vous confirmant la réussite de la transmission du document de moyen de transport routier.
- Sélectionnez Ok (figure 6-16).
Figure 6-16 Onglet Documents commerciaux - Document de moyen de transport routier (Soumettre à l'ASFC)

Vous pouvez imprimer ou télécharger les feuilles maîtresses et/ou le document de moyen de transport routier en sélectionnant le lien associé. (Consultez la section 6.8 du présent guide.)
Vous avez aussi l'option de choisir Utiliser l'information du document de moyen de transport routier soumis pour créer un ID favori de document commercial pour laquelle vous devez fournir un nom d'ID favori (Consultez la section 7.2.3 du présent guide).
6.4 Onglet Ébauche de documents
L'onglet Ébauche de documents contient la liste de toutes les ébauches de documents commerciaux enregistrées par les utilisateurs dans votre compte d'affaires.
Lorsque vous sélectionnez l'option Sauvegarder et terminer plus tard ou l'option Sauvegarder et continuer lors de la création d'un document commercial, votre document est enregistré sous la forme d'une ébauche de document commercial dans le portail et est disponible pour des modifications futures.
La figure ci-dessous vous donne un aperçu des en-têtes de colonnes faisant partie de l'onglet Ébauche de documents (figure 6-17).
Figure 6-17 Onglet Documents commerciaux - Onglet Ébauche de documents (en-têtes de colonne)
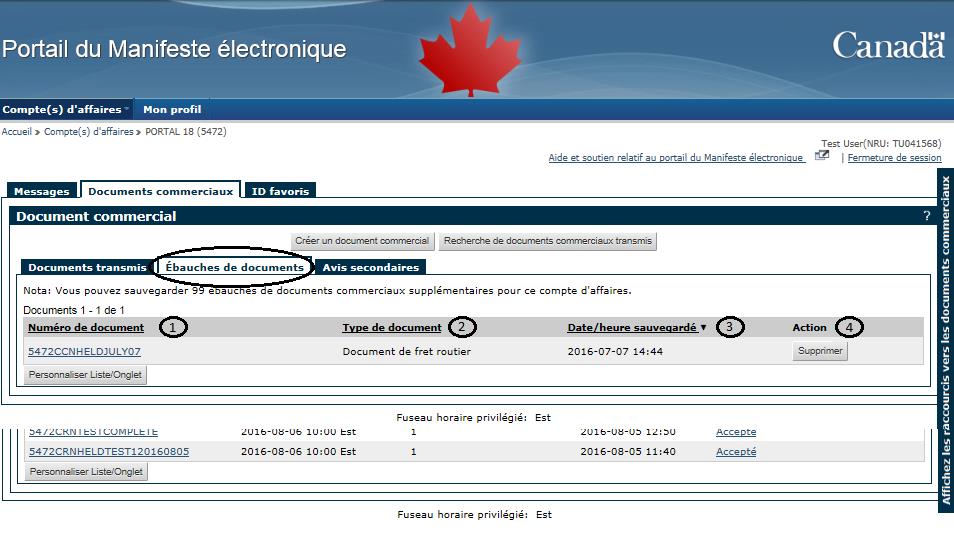
| En-tête de colonne | Description | |
|---|---|---|
| 1 | Numéro de document | NCF ou NRMT associé au document. Pour un document routier mixte, la colonne contiendra le NRMT s'il est disponible. Si ces données n'ont pas été fournies dans le document, le code de transporteur sera affiché. |
| 2 | Type de document | Indique le type d'ébauche de document commercial :
|
| 3 | Date/heure sauvegardée | La date et l'heure à laquelle l'ébauche de document commercial a été sauvegardée. |
| 4 | Action | Vous permet de supprimer l'ébauche de document commercial de la liste d'ébauches de documents. |
6.4.1 Compléter une ébauche de document commercial
Vous pouvez compléter n'importe quelle ébauche de document commercial faisant partie de la liste d'un compte d'affaires.
Il est recommandé qu'un seul utilisateur modifie l'ébauche de document commercial à la fois, puisque les données d'un seul utilisateur peuvent être sauvegardées ou transmises au même moment.
La sélection de l'option Supprimer éliminera de façon permanente le document commercial de votre compte d'affaires. On vous demandera de confirmer ou d'annuler l'action Supprimer.
Commencez à partir de : L'onglet Documents commerciaux.
- Sélectionnez le sous-onglet Ébauches de documents. À partir de la première colonne de la page Ébauches de documents, sélectionnez le numéro du document commercial que vous voulez compléter (figure 6-18).
Figure 6-18 Onglet Documents commerciaux - Onglet Ébauche de documents
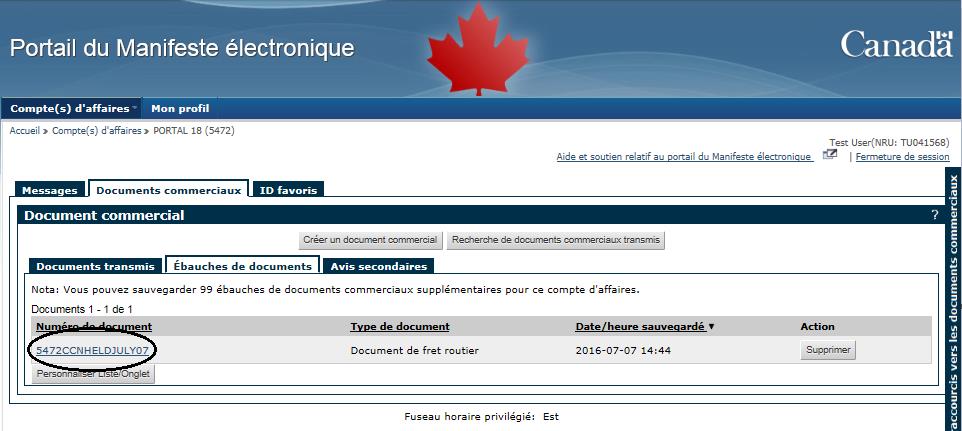
- Remplissez tous les onglets et les champs restants dans le document commercial sélectionné.
- Sélectionnez Transmettre à l'ASFC (figure 6-19).
Figure 6-19 Onglet Documents commerciaux - Document routier mixte

Si vous transmettez un document routier mixte, passez à l'étape 6 de la section 6.3.2.
Si vous transmettez un document de fret routier, passez à l'étape 6 de la section 6.3.3.
Si vous transmettez un document de moyen de transport routier, passez à l'étape 11 de la section 6.3.4.
6.4.2 Personnalisation de la liste/l'onglet ébauches de documents
Vous pouvez modifier le nombre de documents affichés dans la liste d'ébauches de documents au moyen de la fonction Personnaliser la liste d'ébauches de documents.
Par défaut, 10 ébauches de documents sont affichées par page.
Commencez à partir de : L'onglet Documents commerciaux.
- Sélectionnez le sous-onglet Ébauches de Documents et ensuite Personnaliser Liste/Onglet (figure 6-20).
Figure 6-20 Onglet Documents commerciaux - Ébauche de document - Personnaliser Liste/Onglet
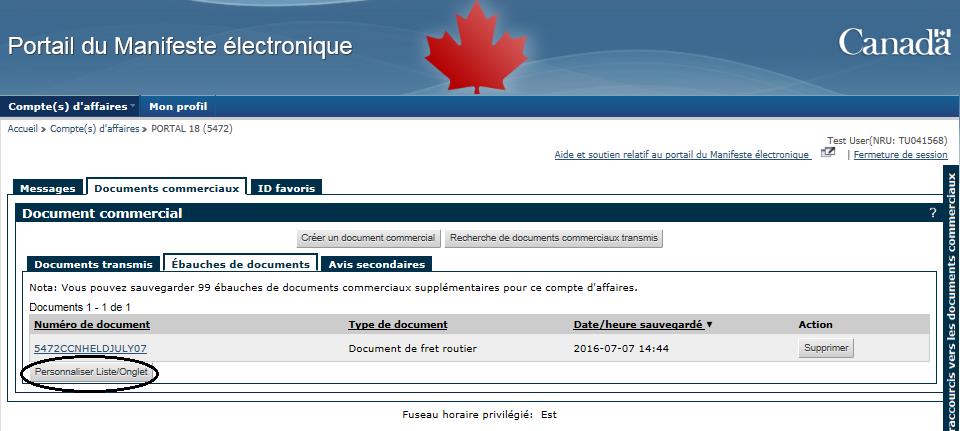
- Sous la section Personnaliser la liste d'ébauches de documents, sélectionnez le nombre de documents (10, 25 ou 50) que vous voulez afficher à partir de la liste déroulante (figure 6-21).
- Sélectionnez Sauvegarder (figure 6-21).
Figure 6-21 Onglet Documents commerciaux - Ébauche de document - Sauvegarder la Personnalisation
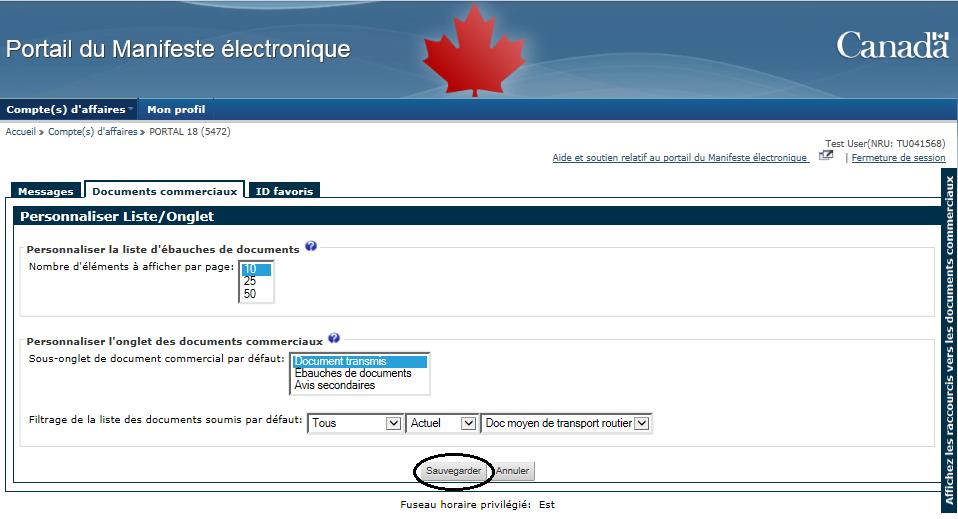
- Sélectionnez Ok pour sauvegarder les paramètres personnalisés.
Vous pouvez personnaliser le sous-onglet de Documents commerciaux par défaut sous l'onglet Documents commerciaux au moyen de la fonction Personnaliser l'onglet des documents commerciaux.
Par défaut, le sous-onglet Documents transmis apparaitra en sélectionnant l'onglet Documents commerciaux.
Commencez à partir de : L'onglet Documents commerciaux.
- Sélectionnez le sous-onglet Ébauches de Documents et ensuite Personnaliser Liste/Onglet (figure 6-20).
- Sous l'onglet Personnaliser l'onglet des documents commerciaux, sélectionnez le sous-onglet par défaut que vous voulez afficher parmi : documents transmis, ébauches de documents et documents reçus (figure 6-21).
- Sélectionnez Sauvegarder (figure 6-21).
- Sélectionnez Ok pour sauvegarder les paramètres personnalisés.
Vous pouvez personnaliser la liste de filtration des documents transmis par défaut sous l'onglet Documents commerciaux au moyen de la fonction Personnaliser l'onglet des documents commerciaux.
Par défaut, la liste de filtration des documents transmis est fixé à Tous, Actuel, Document de moyen de transport routier.
Commencez à partir de : L'onglet Documents commerciaux
- Sélectionnez le sous-onglet Ébauches de Documents et ensuite Personnaliser Liste/Onglet (figure 6-20).
- Sous l'onglet Personnaliser l'onglet des documents commerciaux, sélectionnez la liste de filtration des documents transmis par défaut que vous voulez fixer en sélectionnant un :
- statut (Tous, Accepté, Acquitté, Arrivé, Autorisé pour la livraison, Annulé, Fret complété, Dégroupé, Ensemble de documents complété, Retenu pour l’ASFC, Apparié, Non apparié, Rejeté, Mainlevée, Présenté, ou En traitement…);
- statut (Actuel et Historique); et,
- type de document commercial (Document de moyen de transport routier ou Document de fret routier) (figure 6-21).
- Sélectionnez Sauvegarder (figure 6-21).
- Sélectionnez Ok pour sauvegarder les paramètres personnalisés.
6.5 Onglet Documents transmis
Toutes les données électroniques transmises à l'ASFC par l'entremise du portail ou de l'échange de données informatisé (EDI) seront disponibles dans le portail. L'onglet Documents transmis vous permet d'afficher, de changer/modifier ou de supprimer des données et de vérifier l'état de leur statut.
Les 1000 documents commerciaux transmis les plus récents seront affichés en ordre de date/heure du statut pour chaque type de document commercial.
Par défaut, lorsque vous sélectionnez l’onglet Documents transmis, la liste des documents affichés contient les documents de moyen de transport routier courants pour les transporteurs routiers et les messages de fermeture courants pour les agents d’expédition. Les documents affichés apparaissent en ordre de date/heure du statut, et le document le plus récent figure au début de la liste.
Si un très grand nombre de documents commerciaux sont transmis à l'ASFC par votre entreprise (portail ou EDI), les documents commerciaux les plus récents pourraient ne pas être affichés. Si c'est le cas, utilisez la fonction de Recherche de documents commerciaux transmis de l'onglet Documents commerciaux pour trouver vos documents à partir du numéro de contrôle du fret ou du numéro de référence du moyen de transport pour les transporteurs routiers et à partir du numéro de contrôle du fret et du numéro de message de fermeture pour les agents d’expédition.
Le tableau suivant vous donne un aperçu des données présentées dans chacun des types d'affichage de l'onglet Documents transmis.
| Titre de la colonne | Moyen transport routier | Fret routier | ||
|---|---|---|---|---|
| Actuel | Historique | Actuel | Historique | |
| Numéro de référence du moyen de transport (NRMT) | Disponible | Disponible | ||
| Numéro de contrôle du fret (NCF) | Disponible | Disponible | ||
| Date/heure d'arrivée prévue | Disponible | Disponible | Disponible | Disponible |
| Nombre de NCF associés | Disponible | Disponible | ||
| Plaque d'immatriculation du tracteur | Disponible | Disponible | ||
| Date/heure du statut | Disponible | Disponible | Disponible | Disponible |
| Statut | Disponible | Disponible | Disponible | Disponible |
| Nom du destinataire | Disponible | Disponible | ||
| Date/heure transmis | Disponible | Disponible | Disponible | Disponible |
| Regroupement du fret | Disponible | Disponible | ||
| Premier bureau d'arrivée | Disponible | Disponible | ||
| Nom de l'expéditeur | Disponible | Disponible | ||
| Source de la transmission | Disponible | Disponible | Disponible | Disponible |
6.5.1 Navigation dans l'onglet Documents transmis
La section suivante contient des figures et des tableaux offrant un aperçu des fonctions de navigation, des données auxquelles vous pouvez accéder ainsi que des différentes fonctions disponibles dans l'onglet Documents transmis (figure 6-22 et figure 6-23).
Figure 6-22 Onglet Documents commerciaux - onglet Documents transmis (Documents de moyen de transport routier)
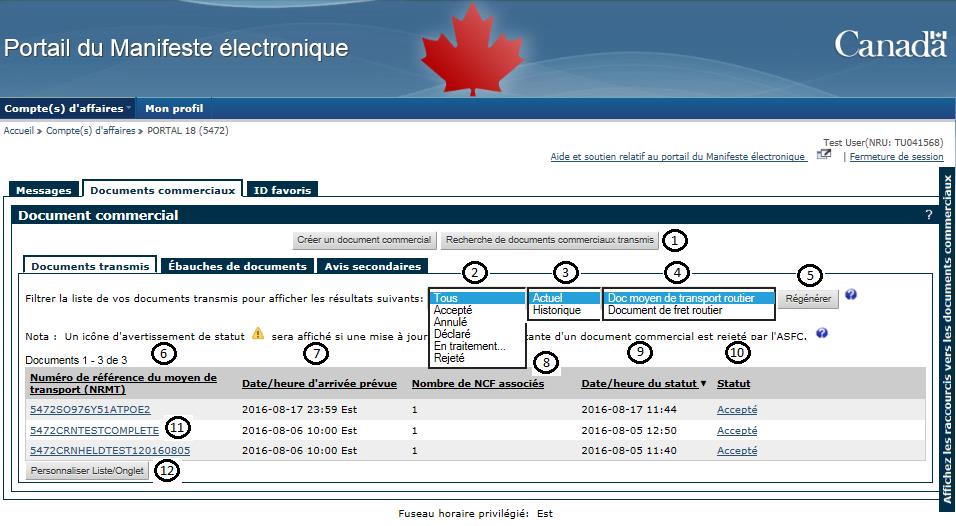
Figure 6-23 Onglet Documents commerciaux – onglet Documents transmis (Documents de fret routier)
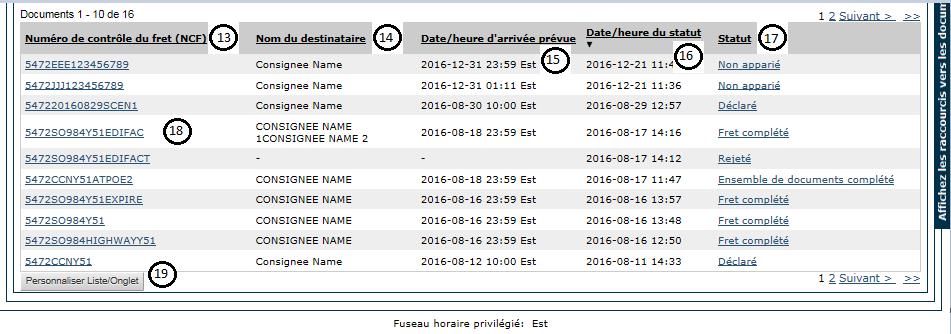
| 1 | Recherche de documents commerciaux transmis | Vous permet de rechercher un document commercial qui a déjà été transmis. Consultez la section 6.5.3 du présent guide pour obtenir de plus amples renseignements à ce sujet. |
La fonctionnalité Filtre des documents transmis vous permet de choisir des critères qui réduiront le nombre de résultats affichés dans la liste de documents commerciaux. Le tableau suivant résume les options de filtrage, les en-têtes de colonne pour les différentes listes et les fonctions disponibles.
6.5.2 Vérification du statut des documents commerciaux transmisLe statut des documents commerciaux soumis à l'ASFC se trouve dans l'onglet Documents commerciaux. Pour afficher le détail d'un document, y compris l'historique du statut, sélectionnez et ouvrez le document voulu. Le statut renvoie au statut de la dernière version d'un document commercial reçue par l'ASFC. La section suivante vous donne un aperçu des statuts uniquement, les règles détaillées sont décrites à la section DECCE - Chapitre 7 : IPEC/Manifeste électronique - Portail du mode routier. Pour vérifier le statut d'un document routier mixte, vous devez vérifier les statuts du document de fret routier et du document de moyen de transport routier. Une fois le document routier mixte transmis, il est scindé en documents de moyen de transport routier et de fret routier qui sont traités comme deux documents commerciaux distincts. Consultez la section 6.3.4 du présent guide pour obtenir de plus amples renseignements à ce sujet. Le symbole Si un numéro de document faisant double emploi a été présenté, le symbole Si un utilisateur du portail voit le symbole 6.5.2.1 Historique du statutLa présente section décrit les données contenues dans la page Historique du statut. La page Historique du statut contient la liste de tous les statuts associés aux documents commerciaux sélectionnés ainsi que les messages connexes, y compris les messages d'erreur (figure 6-24). La page Historique du statut peut être ouverte en sélectionnant le Statut d'un document commercial transmis (figure 6-23 - article 17). L'historique du statut d'un document commercial peut également être téléchargé et/ou imprimé à partir de la page Historique du statut (figure 6-24). Figure 6-24 Onglet Documents commerciaux - Historique du statut (Document de moyen de transport routier) 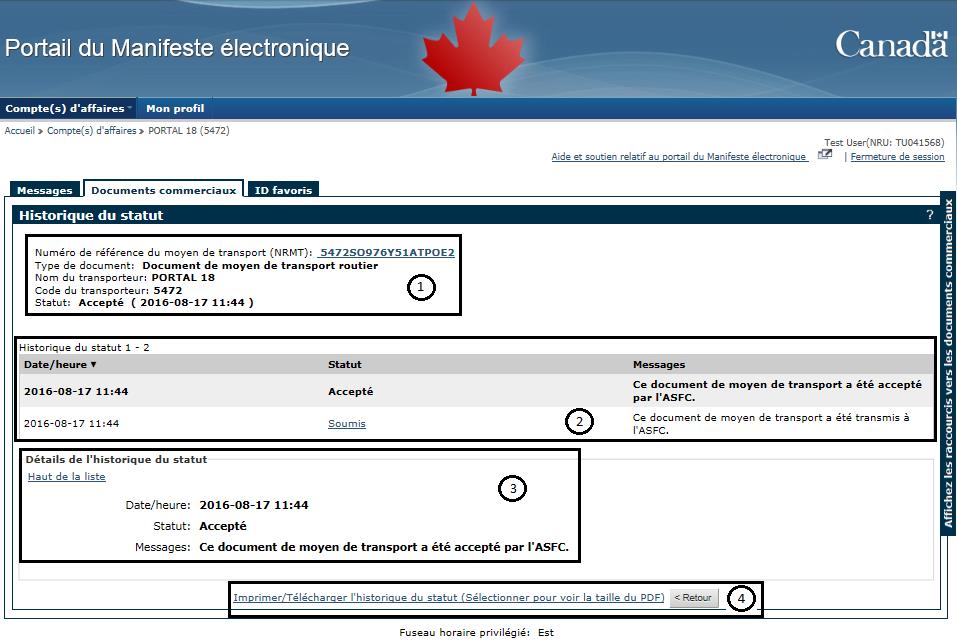
Le terme Transmis dans l’historique du statut d’un document commercial indique la date et l’heure à laquelle le document commercial a été transmis à l’ASFC par l’intermédiaire du portail. 6.5.2.2 Rapport de déclaration en vertu du paragraphe 12(1)Le paragraphe 12(1) fait partie de la Loi sur les douanes. Vous pouvez imprimer et/ou télécharger le rapport de déclaration en vertu du paragraphe 12(1), une fois les marchandises arrivées au premier point d'arrivée (PPA) au Canada. Ce rapport est utilisé aux fins de vérification et de tenue de dossiers et prouve que les marchandises importées ont été déclarées à l'ASFC (figure 6-26). Pour obtenir de plus amples renseignements à ce sujet, consultez la section DECCE - Chapitre 7 : IPEC/Manifeste électronique - Portail du mode routier (pour les transporteurs routiers). Vous êtes responsable de la conservation d'une copie du rapport de déclaration en vertu du paragraphe 12(1) à des fins de vérification. Le portail ne doit pas être utilisé pour la conservation du rapport de déclaration en vertu du paragraphe 12(1) ou des documents commerciaux. L'option pour le téléchargement et l'impression du rapport de déclaration en vertu du paragraphe 12(1) est disponible après que le statut du document de moyen de transport routier passe à Déclaré. Pour imprimer et télécharger le rapport, affichez le document du moyen de transport routier transmis après l’arrivée du moyen de transport (figure 6-25). Figure 6-25 Onglet Documents commerciaux - Document de moyen de transport routier transmis (Statut) 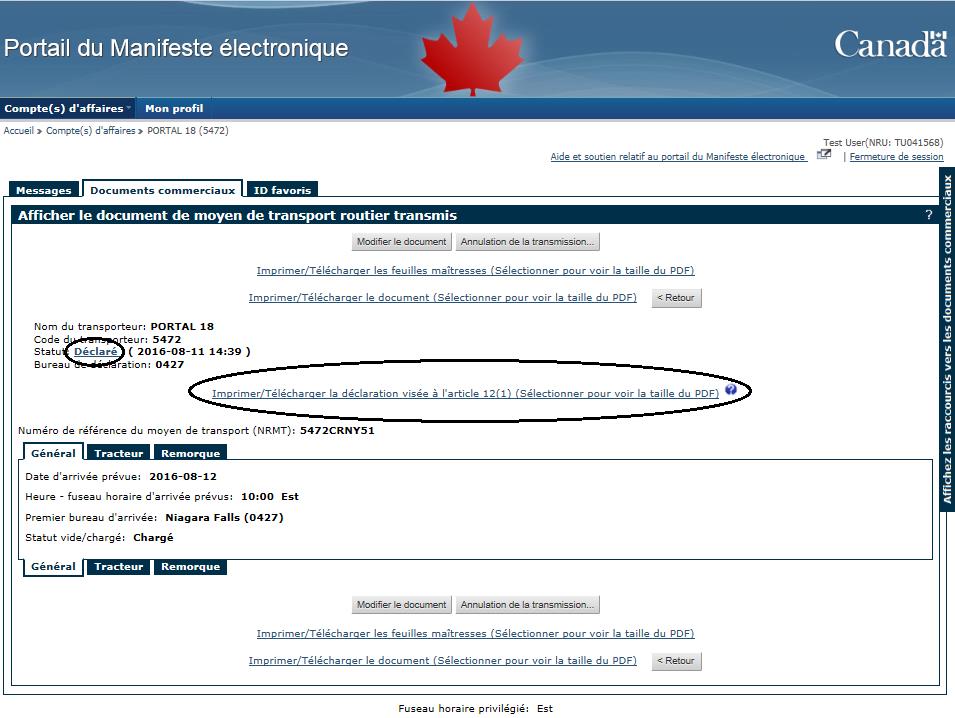
Figure 6-26 Rapport de déclaration en vertu du paragraphe 12(1) 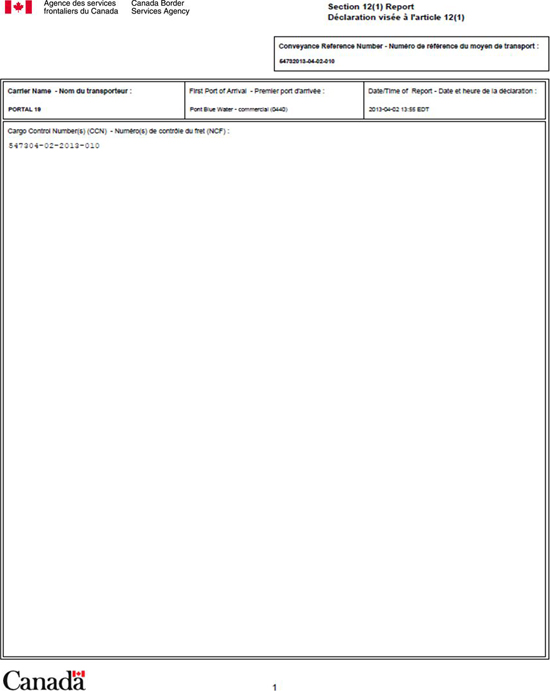
6.5.3 Recherche de documents commerciaux transmisLa section suivante décrit les différentes méthodes que vous pouvez utiliser pour rechercher un document transmis. La fonction Recherche de documents commerciaux transmis vous permet de rechercher un document de fret routier ou un document de moyen de transport routier qui a déjà été transmis à l'ASFC. Le numéro de document commercial (NCF ou NRMT) est requis et seules les correspondances exactes de ce numéro seront affichées. Le NCF ou le NRMT doit être saisi au complet. Un message d'erreur s'affichera si vous n'entrez qu'une partie du numéro. Seules les correspondances exactes seront affichées. Veuillez noter que le code de transporteur est déjà saisi pour plus de commodité. Le portail effectuera une recherche de l'entrée exacte dans la liste des documents courants et la liste de l'historique. Commencez à partir de : L'onglet Documents commerciaux.
Si aucun document correspondant n’a été trouvé, vous pouvez modifier votre critère de recherche ou annuler la recherche. Si le document commercial est trouvé avec un état archivé, les détails ne seront pas affichés dans le portail. Si vous voulez obtenir une copie du document, communiquez avec l’Unité des services techniques aux clients commerciaux (USTCC) de l’ASFC. 6.5.4 Personnalisation de la liste/onglet de documents transmisVous pouvez modifier le nombre de documents affichés dans la liste de documents transmis au moyen de la fonction Personnalisation de la liste/l'onglet. En utilisant votre filtre, vous pouvez personnaliser différemment votre onglet Document transmis en sélectionnant le statut, le type de version (actuel ou historique) et le type de document transmis. Par défaut, 10 documents transmis sont affichés par page. Commencez à partir de : L'onglet Documents commerciaux.
Vous pouvez personnaliser la liste de colonnes affichée sous l'onglet Documents transmis au moyen de la fonction Liste de colonnes. Par défaut, les colonnes suivantes sont affichées : Documents de moyen de transport routier : Numéro de référence du moyen de transport (NRMT), Date/heure d'arrivée prévue, Nombre de NCF associés, Date/heure du statut et Statut. Document de fret routier : Numéro de contrôle du fret (NCF), Nom du destinataire, Date/heure d’arrivée prévue, Date/heure du statut et Statut. Commencez à partir de : L'onglet Documents commerciaux.
Vous pouvez personnaliser le sous-onglet de document commercial par défaut sous l'onglet Documents commerciaux au moyen de la fonction Personnaliser l'onglet des documents commerciaux. Par défaut, le sous-onglet Documents transmis apparaîtra en sélectionnant l'onglet Documents commerciaux. Commencez à partir de : L'onglet Documents commerciaux.
Vous pouvez personnaliser la liste de filtration par défaut des documents transmis au moyen de la fonction Personnaliser l'onglet des documents commerciaux. Par défaut, la liste de filtration est fixée à Tous, Actuel et Document de moyen de transport routier. Commencez à partir de : L'onglet Documents commerciaux.
6.6 Modification d'un document transmisLa section suivante décrit les étapes à suivre pour modifier un document commercial transmis. Tous les documents de fret routier et de moyen de transport routier peuvent être modifiés après avoir été transmis à l'ASFC. Pour obtenir de plus amples renseignements sur les règles régissant la modification des documents de fret routier et de moyen de transport routier, consultez la section DECCE - Chapitre 7 : IPEC/Manifeste électronique - Portail du mode routier . L'exemple suivant donne la marche à suivre pour effectuer des changements à un document de moyen de transport routier transmis. Commencez à partir de : L'onglet Documents commerciaux.
6.7 Annulation d'un document transmisLa section suivante décrit les étapes à suivre pour l'annulation d'un document transmis. Un ordre précis doit être respecté lors de l'annulation d'un document transmis. L'ordre varie en fonction du statut du document commercial et en fonction de son association à un autre document commercial. Les règles et l'ordre à suivre pour l'annulation (la suppression) d'un document transmis sont décrits dans le DECCE - Chapitre 7 : IPEC/Manifeste électronique - Portail du mode routier. L'exemple suivant donne la marche à suivre pour l'annulation d'un document de moyen de transport routier transmis. Commencez à partir de : L'onglet Documents commerciaux.
6.8 Impression ou téléchargementL'option Imprimer/télécharger est disponible dans les différents sous-onglets de l'onglet Documents commerciaux. Elle permet à l'utilisateur d'imprimer ou de télécharger (sauvegarder) des documents commerciaux ou des feuilles maîtresses sous le format PDF. À des fins de tenue de dossiers, nous encourageons les utilisateurs à conserver une copie de leurs documents commerciaux téléchargés dans leur propre ordinateur. 6.8.1 Imprimer ou télécharger un document commercialLa section suivante décrit les étapes à suivre pour l'ouverture et l'impression ou le téléchargement (sauvegarde) d'un document commercial transmis. Commencez à partir de : L'onglet Documents commerciaux.
6.8.2 Imprimer ou télécharger une feuille maîtressePour imprimer une feuille maîtresse, suivez les étapes de 1 à 4 de la section 6.8.1 du présent guide et sélectionnez l'option Imprimer/Télécharger les feuilles maîtresses plutôt que l'option Imprimer/Télécharger le document (figure 6-37). La feuille maîtresse générée par le portail contient un code à barres lisible par machine correspondant au numéro de référence du moyen de transport (NRMT) ainsi que la liste de tous les numéros de contrôle du fret (NCF) associés (figure 6-42). La feuille maîtresse est un document ayant un code à barres lisible par machine que le transporteur routier doit présenter au premier bureau d'arrivée (PBA). L'information sur ce document permet à l'ASFC de récupérer l'information commerciale transmise au préalable dans le portail. La feuille maîtresse devrait avoir soit un code à barres du NRMT, un code à barres du NCF avec un NRMT inscrit à la main ou un NRMT inscrit à la main, si un code à barres alternatif est présenté avec la feuille maîtresse (ex. un document PARS avec un numéro de PARS à code-barres). L'ASFC suggère que vous imprimez la feuille maîtresse générée par le portail une fois que le document de moyen de transport routier a atteint le statut Accepté. Si le transporteur produit son propre code à barres, consultez les caractéristiques sur le codage à barres figurant dans le Mémorandum D3-1-1 disponible sur le site Web de l'ASFC. L'option de création d'une feuille maîtresse n'est disponible qu'après avoir transmis le document de moyen de transport routier ou le document routier mixte à l'ASFC. Cette option est disponible sur les pages suivantes sur le portail :
Figure 6-42 Feuille maîtresse du portail du Manifeste électronique 
6.9 Avis secondairesLa section suivante fournit des renseignements en ce qui concerne les avis secondaires (Manifestes acheminés et avis Document pas au dossier).
6.9.1 Que sont les avis secondaires?Les avis secondaires sont des avis liés aux documents commerciaux qui vous sont transmis au nom d’un autre partenaire de la chaîne commerciale (Manifeste acheminé) ou de l’ASFC (avis Document pas au dossier).
6.9.2 Navigation dans l’onglet Avis secondairesLa présente section contient des figures et des tableaux qui donnent un aperçu de l’onglet Avis secondaires, les caractéristiques de navigation, les données accessibles et les fonctions disponibles (figure 6-43). Figure 6-43 Onglet Documents commerciaux - Onglet Avis secondaires 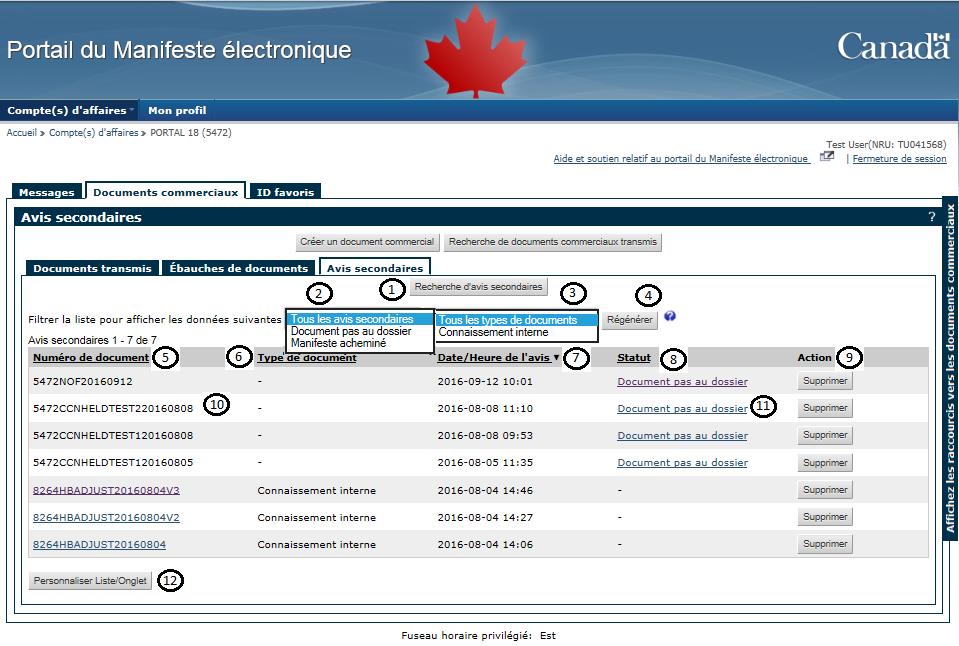
Le filtrage des avis secondaires vous permet de préciser des critères pour restreindre le type d'avis qui s'affichent dans la liste. Le tableau ci-dessous résume les options de filtrage, l’en-tête des colonnes des diverses listes et les fonctions disponibles.
6.9.3 Recherche d’avis secondairesCette section présente les diverses façons de chercher un avis secondaire. La fonction Recherche d’avis secondaires vous permet de chercher un avis secondaire en particulier qui vous a été envoyé. Il vous faut le numéro de document (NCF); seules les correspondances exactes du numéro s’affichent. Le numéro de document doit être entré en entier. Si vous entrez un numéro partiel, vous recevrez un message d’erreur. Seules les correspondances exactes s’affichent. La fonction Recherche d’avis secondaires ne cherche que les avis secondaires qui figurent dans votre liste. Les avis secondaires supprimés sont retirés à jamais de la liste et ne font donc pas partie de la fonction Recherche d’avis secondaires. Commencez à partir de : L’onglet Documents commerciaux.
Figure 6-44 Onglet Documents commerciaux – Recherche d’avis secondaires 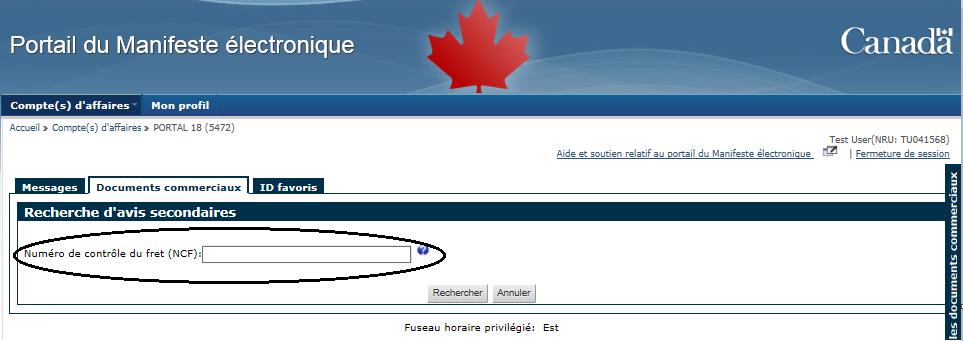
Figure 6-45 Onglet Documents commerciaux – Résultat de la recherche d’avis secondaires – Manifeste acheminé 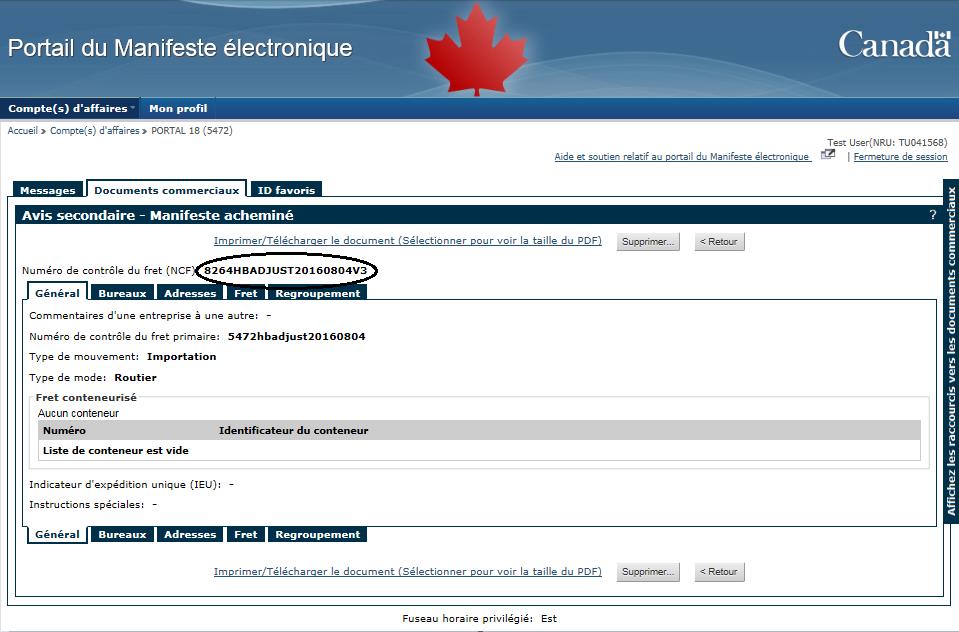
Figure 6-46 Onglet Documents commerciaux – Résultats de la recherche d’avis secondaires – avis Document pas au dossier 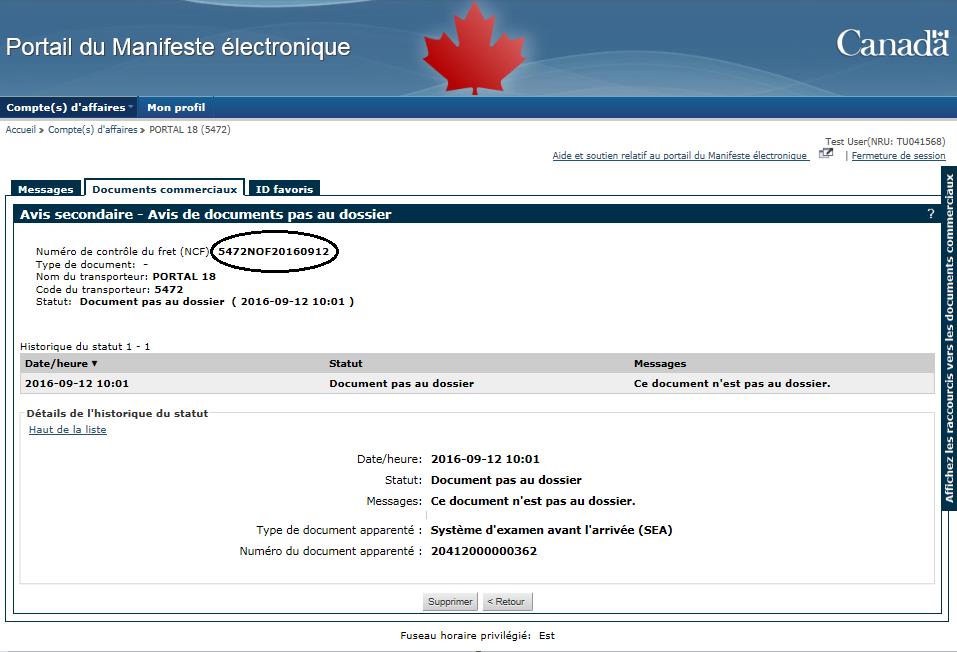
Si vous n’obtenez aucun résultat, vous pouvez soit changer les critères de recherche, soit annuler la recherche. 6.9.4 Personnalisation de la liste/l’onglet des avis secondairesVous pouvez modifier le nombre de documents affichés dans la liste des avis secondaires au moyen de la fonction Personnaliser la liste des avis secondaires. Par défaut, 10 documents reçus sont affichés par page. Commencez à partir de : L’onglet Documents commerciaux. 1. À partir du sous-onglet Avis secondaires, sélectionnez Personnaliser Liste/Onglet (figure 6-47). Figure 6-47 Onglet Documents commerciaux – Résultats de la recherche d’avis secondaires – avis Document pas au dossier 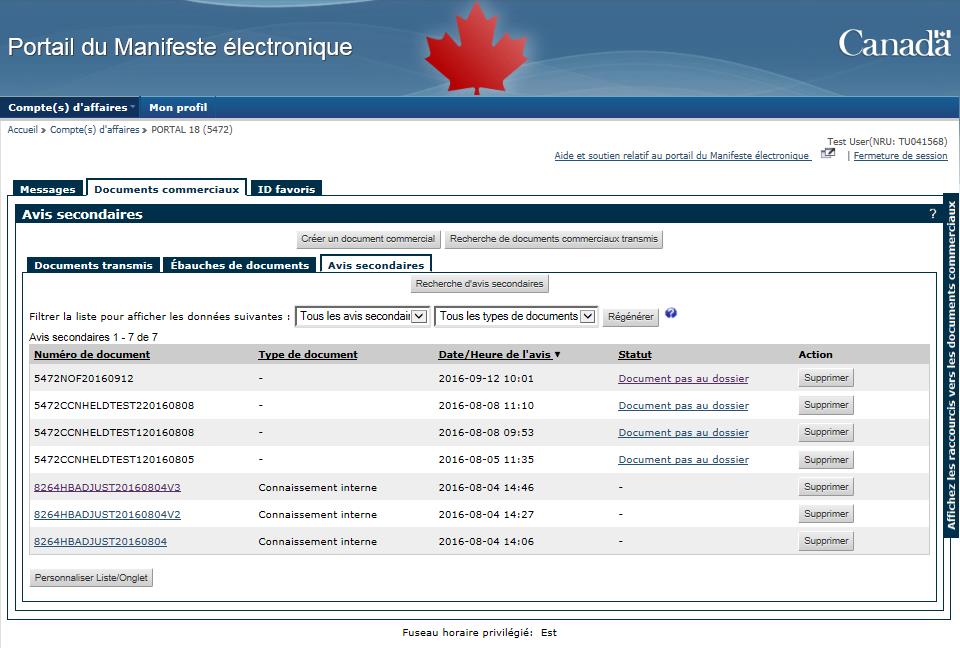
2. Sous l’onglet Personnaliser la liste des avis secondaires, sélectionnez le nombre de documents (10, 25 ou 50) que vous voulez afficher à partir de la liste déroulante (figure 6-48). Figure 6-48 Onglet Documents commerciaux – Personnaliser les avis secondaires 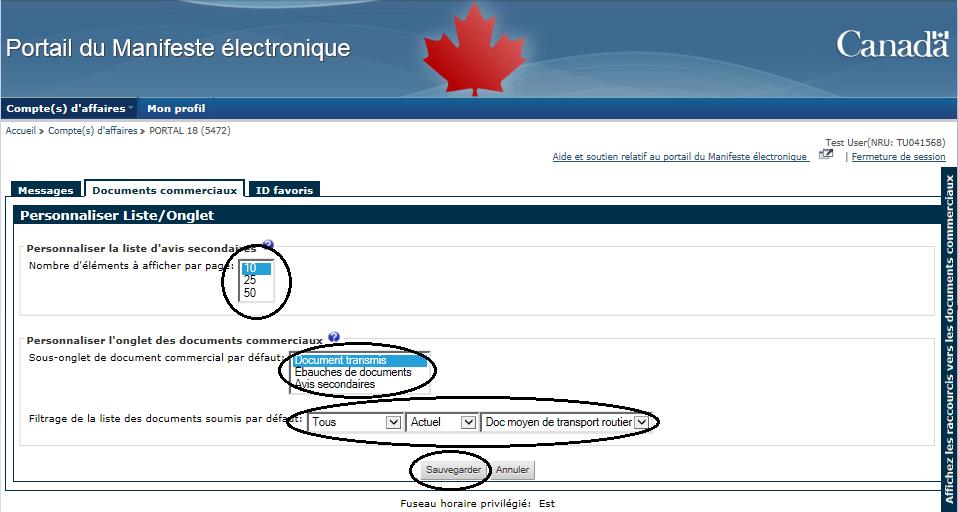
3. Sélectionnez Sauvegarder (figure 6-48). 4. Sélectionnez Ok pour sauvegarder les paramètres personnalisés. Vous pouvez personnaliser le sous-onglet de Documents commerciaux par défaut sous l’onglet Documents commerciaux au moyen de la fonction Personnaliser l’onglet des documents commerciaux. Par défaut, le sous-onglet Documents transmis apparaîtra en sélectionnant l’onglet Documents commerciaux. Commencez à partir de : L’onglet Documents commerciaux.
Vous pouvez personnaliser la liste de filtration des documents transmis par défaut sous l’onglet Documents commerciaux au moyen de la fonction Personnaliser l’onglet des documents commerciaux. Commencez à partir de : L’onglet Documents commerciaux.
6.9.5 Supprimer un avis secondaireLa section suivante souligne le processus pour supprimer un avis secondaire. L’exemple suivant fournit les instructions pour supprimer un Manifeste acheminé (avis secondaire). Commencez à partir de : L’onglet Documents commerciaux. 1. Sélectionnez le sous-onglet Avis secondaires (figure 6-49). Figure 6-49 Onglet Documents commerciaux – Avis secondaires 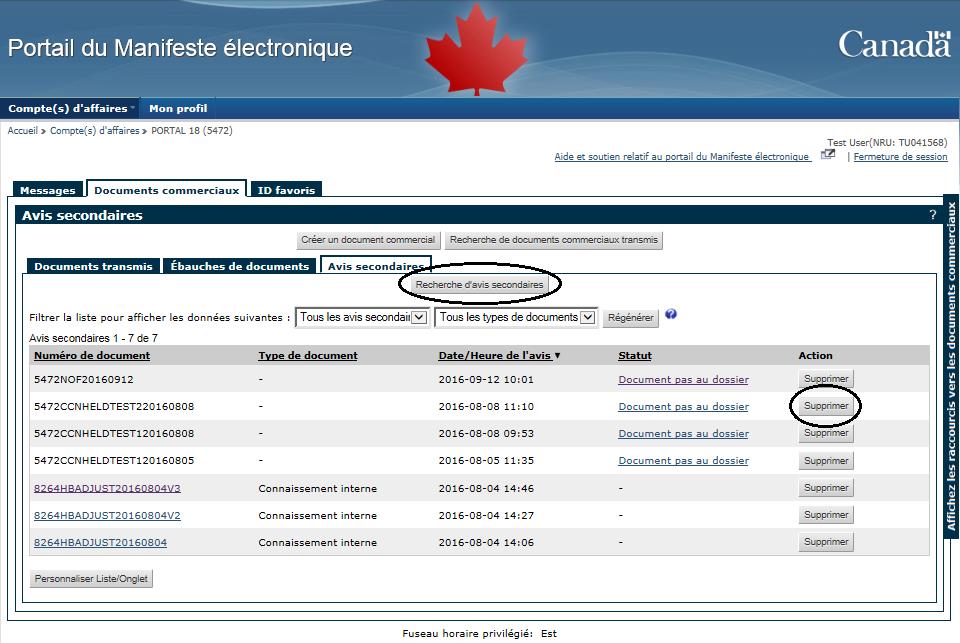
2. Sous la colonne Action, sélectionnez Supprimer dans la rangée du numéro de document du Manifeste électronique que vous voulez supprimer (figure 6-49). 3. Sélectionnez Oui pour confirmer votre action (figure 6-50). Figure 6-50 Onglet Documents commerciaux – Suppression d’un avis secondaire 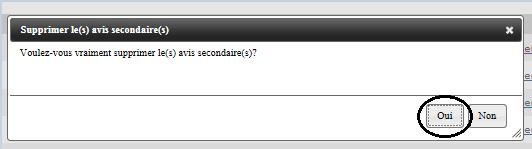
4. Sélectionnez Ok pour supprimer l’avis secondaire. 7.0 ID favorisLa section suivante décrit les étapes à suivre pour la création, la recherche et la suppression d'un ID favori. La fonction ID favori du portail a été conçue pour gagner du temps en permettant aux transporteurs routiers et aux agents d’expédition qui sont utilisateurs du compte de créer et de conserver des données utilisées régulièrement : Tracteur, Remorque, Expéditeur, Destinataire, Partie à aviser, Adresse de livraison et Documents commerciaux pour les transporteurs routiers et Expéditeur, Destinataire, Partie à aviser, Adresse de livraison. Groupeur, ID de PAS et Documents commerciaux pour les agents d’expédition . Un ID favori peut être créé à partir d'un document commercial ou à partir de l'onglet ID favori. Par exemple, si vous travaillez régulièrement avec le même expéditeur, vous pouvez créer un ID favori pour cet expéditeur et rappeler toutes ses données (nom, adresse, code postal, numéro de téléphone, etc.) et ne pas avoir à taper de nouveau ces données dans les futurs documents commerciaux. 7.1 Types d'ID favoriL'onglet ID favoris contient de multiples sous-onglets. Chaque sous-onglet permet à l'utilisateur du compte de créer un nouvel ID favori, modifier, supprimer ou rechercher un ID favori existant et/ou d'afficher la liste des ID favoris créés antérieurement. L'option Rechercher ID favoris est inactive s'il n'y a pas d'ID favoris. Les utilisateurs d'un compte d'affaires peuvent créer, afficher et utiliser les ID favoris créés par n'importe quel utilisateur de ce compte d'affaires. Chaque compte d'affaires a un maximum de 1 000 ID favoris pour les types d'ID favoris suivants (c.-à-d. Tracteur, Remorque, Expéditeur, Destinataire, Partie à aviser, Adresse de livraison, groupeur et ID de PAS). La limite maximale d'ID favoris de documents commerciaux est de 100. Le tableau suivant décrit les champs obligatoires appartenant à chacun des cinq types d'ID favori différents.
Tous les champs de chacun des onglets sont obligatoires à moins d'avis contraire. Figure 7-1 Onglet ID favoris 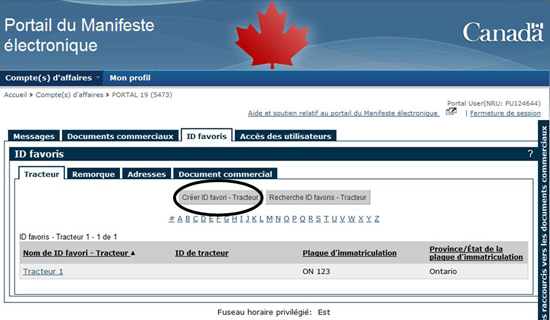
L'option Rechercher ID favoris ne sera disponible que si des ID favoris ont été créés. L'option Créer ID favori sera disponible si aucun ID favori n'existe. 7.2 Créer un ID favoriLa section suivante décrit les étapes à suivre pour la création d'un ID favori. Un ID favori peut être créé à partir de l'onglet ID favoris (figure 7-1), ou à partir d'un document commercial (figure 6-2 - article 6). 7.2.1 Création d'un ID favori à partir de l'onglet ID favorisLes utilisateurs d'un compte peuvent créer des ID favoris pour un compte d'affaires avant de créer un document commercial. L'exemple suivant vous donne la marche à suivre pour créer un ID favori pour une remorque. Ce processus peut également être suivi pour la création d'autres ID favoris (Tracteur, Expéditeur, Destinataire, Partie à aviser, Adresse de livraison, Groupeur, PAS et Documents commerciaux) à partir de l'onglet ID favoris. Commencez à partir de : L'onglet ID favoris
Si le nom que vous avez saisi pour l'ID favori existe déjà, le message Le nom d'ID favori entré existe déjà s'affichera.
Lorsque 1 000 ID favoris auront été créés pour le type d'ID favori sélectionné, le message Nombre maximum d'ID favoris atteint s'affichera. Vous devez supprimer un ID favori de remorque existant avant de pouvoir en créer un nouveau.
7.2.2 Création d'un ID favori à partir d'un document commercialPour créer un ID favori à partir d'un document commercial, suivez les mêmes étapes que pour la création d'un ID favori à partir de l'onglet ID favoris. Consultez la section 6.3 du présent guide pour obtenir de plus amples renseignements sur la création d'un document commercial. L'exemple suivant vous donne la marche à suivre pour créer un ID favori pour un expéditeur. Les mêmes étapes devront être suivies pour la création de tout autre type d'ID favori à l'exception de l'ID favori de document commercial, voir la section 7.3.3 pour les instructions pour créer un ID favori de document commercial lors de la création d'un document commercial. Commencez à partir de : L'onglet Documents commerciaux.
Si le nom que vous avez saisi pour l'ID favori existe déjà, le message Le nom d'ID favori entré existe déjà s'affichera.
Lorsque 1 000 ID favoris auront été créés pour le type d'ID favori sélectionné, le message Nombre maximum d'ID favoris atteint s'affichera.
7.2.3 Création d'un ID favori de document commercial au moment de la transmission d'un document commercialVous avez l'option de créer un ID favori de document commercial lorsque vous soumettez un document commercial. Vous utiliseriez cette fonction lorsque vous transmettez des documents commerciaux similaires contenant les mêmes informations sur une base régulière. Commencez à partir de : L'onglet Documents commerciaux
7.3 Recherche et utilisation d'un ID favoriLa section suivante décrit les étapes à suivre pour la recherche et l'utilisation des ID favoris. La recherche d'un ID favori est une fonction utile lorsque :
Vous pouvez rechercher un ID favori à partir de l'onglet ID favoris (figure 7-1), ou à partir d'un document commercial (figure 6-2 - article 5). 7.3.1 Recherche de critères dans un ID favoriLe tableau suivant décrit les champs pouvant être utilisés pour la recherche de tous les types d'ID favori. Par exemple, si vous recherchez un ID favori d'expéditeur, vous pouvez filtrer et trier la liste existante par : Nom, Ville ou Province/État. Vous n'avez pas besoin d'inscrire le nom de l'ID favori recherché exactement comme il a été enregistré. Par exemple, si vous effectuez une recherche en inscrivant la lettre « S », tous les ID favoris débutant par la lettre « S » seront affichés.
7.3.2 À partir de l'onglet ID favorisL'exemple suivant vous donne la marche à suivre pour la recherche d'un ID favori de destinataire. Le processus est le même pour la recherche de n'importe quel autre type d'ID favori (Tracteur, Remorque, Expéditeur, Partie à aviser, Adresse de livraison, Groupeur et PAS). Commencez à partir de : L'onglet ID favoris.
Sélectionnez un en-tête de colonne souligné pour trier la liste en fonction des renseignements se trouvant dans cette colonne. Les caractères alphanumériques disponibles peuvent être utilisés pour afficher un ou tous les noms d'ID favoris débutant par la lettre ou le chiffre sélectionné. 7.3.3 Utiliser un ID favori pendant la création d'un document commercialL'exemple suivant décrit la marche à suivre pour l'utilisation d'un ID favori d'expéditeur pendant la création d'un document routier mixte. Le processus est le même pour l'utilisation de n'importe quel autre type d'ID favori (Tracteur, Remorque, Destinataire, Partie à aviser, Adresse de livraison, Groupeur et PAS) dans tous les documents commerciaux suivants : Document de moyen de transport routier, de fret routier, routier mixte et connaissement interne. Commencez à partir de : L'onglet Documents commerciaux.
7.3.4 Utiliser un ID favori de document commercial pour créer un document commercialL'exemple suivant décrit la marche à suivre pour l'utilisation d'un ID favori de document commercial pour créer un document routier mixte. Commencez à partir de : L'onglet Documents commerciaux.
7.4 Modifier un ID favoriLa section suivante décrit les étapes à suivre pour la modification d'un ID favori déjà créé. Consultez la section 7.3 du présent guide pour obtenir les étapes à suivre pour trouver un ID créé précédemment. L'exemple suivant donne la marche à suivre pour modifier un ID favori de tracteur. Le processus est le même pour l'utilisation de n'importe quel autre type d'ID favori (Remorque, Expéditeur, Destinataire, Partie à aviser, Adresse de livraison, PAS ou Document commercial). Commencez à partir de : L'onglet ID favoris.
7.5 Supprimer un ID favoriLa section suivante décrit les étapes à suivre pour la suppression d'un ID favori déjà créé. Consultez la section 7.4 du présent guide pour obtenir les étapes à suivre pour trouver un ID précédemment sauvegardé. L'exemple suivant donne la marche à suivre pour supprimer un ID favori pour un tracteur. Le processus est le même pour l'utilisation de n'importe quel autre type d'ID favori (Remorque, Expéditeur, Destinataire, Partie à aviser, Adresse de livraison, Groupeur, PAS et Document commerciaux). Commencez à partir de : L'onglet ID favoris.
8.0 Mise à jour des renseignements de profilLa section suivante décrit comment mettre à jour les renseignements sur l'utilisateur d'un compte et du titulaire du compte. La modification de vos coordonnées (p. ex., nom de famille, numéro de téléphone, adresse électronique, etc.) doit être effectuée dans Mon profil. Vous êtes responsable de maintenir à jour vos coordonnées dans votre profil. 8.1 Mise à jour des renseignements de profil d'un utilisateurLa section suivante décrit les étapes à suivre pour la mise à jour des renseignements de votre profil. Commencez à partir de : Le portail du Manifeste électronique.
Les renseignements mis à jour apparaîtront sur la page Mon profil. 8.2 Supprimer un compte d'utilisateurLa section suivante décrit les étapes à suivre pour supprimer un compte d'utilisateur. Commencez à partir de : Le portail du Manifeste électronique.
9.0 Gestion de comptes d'utilisateurLa section suivante décrit les étapes à suivre pour la modification de rôles d'utilisateur et pour la suspension ou la suppression d'utilisateurs associés à votre compte d'affaires. Seuls les titulaires de compte et les titulaires de compte mandataires peuvent exécuter ces fonctions administratives. 9.1 Modifier un rôle d'utilisateur d'un compteLa section suivante décrit les étapes à suivre pour la modification d'un rôle d'utilisateur associé à votre compte d'affaires. Pour modifier le titulaire de compte d'un compte d'affaires, la personne-ressource devra contacter l'Unité des services techniques aux clients commerciaux (USTCC) par téléphone. Consultez la Foire aux questions du portail du Manifeste électronique qui s'adressent à votre type d'entreprise. Pour de plus amples renseignements sur les rôles d'utilisateur, consultez la section 2.5.4 du présent guide. Commencez à partir de : Du portail du Manifeste électronique.
9.2 Suspendre un utilisateur d'un compteLa section suivante décrit les étapes à suivre pour la suspension d'un utilisateur associé à votre compte d'affaires. Commencez à partir de : Portail du Manifeste électronique.
9.3 Supprimer un utilisateur d'un compteLa section suivante décrit les étapes à suivre pour la suppression d'un utilisateur associé à votre compte d'affaires. Une fois un utilisateur supprimé d'un compte d'affaires, il n'aura plus accès à ce compte et son association sera rompue. Le profil personnel de l'utilisateur sur le portail demeurera inchangé et l'utilisateur aura toujours accès aux autres comptes d'affaires autorisés. Commencez à partir de : Du portail du Manifeste électronique.
10.0 Gestion d'un compte d'affairesLa section suivante décrit les étapes à suivre pour la modification des renseignements du titulaire de compte ou du compte d'affaires et celles à suivre pour la suppression du compte d'affaires. Seuls les titulaires de compte peuvent exécuter ces fonctions administratives. 10.1 Modifier l'information d'un compte d'affairesLa section suivante décrit les étapes à suivre pour modifier les renseignements du titulaire de compte et du compte d'affaires. Toutes modifications apportées aux renseignements du compte d'affaires sont envoyées à l'ASFC pour être vérifiées avant d'être mises à jour dans le portail. Vous recevrez un courriel une fois les modifications traitées par l'ASFC. 10.1.1 Modifier les renseignements du titulaire de compteCommencez à partir de : Portail du Manifeste électronique.
10.1.2 Modifier les renseignements du compte d'affairesCommencez à partir de : Portail du Manifeste électronique.
L'écran Demande de modification des renseignements de l'entreprise transmis indique que vous recevrez un courriel une fois que votre demande sera traitée. 10.2 Sélectionner un compte d'affaires par défautLa présente section décrit les étapes à suivre pour la sélection d'un compte d'affaires par défaut si vous possédez plusieurs comptes d'affaires. Commencez à partir de : Portail du Manifeste électronique.
10.3 Supprimer un compte d'affairesLa présente section décrit les étapes à suivre pour supprimer un compte d'affaires. Commencez à partir de : Page d'accueil du portail du Manifeste électronique.
| |||||||||||||||||||||||||||||||||||||||||||||||||||||||||||||||||||||||||||||||||||||||||||||||||||||||||||||||||||||||||||||||||||||||||||||||||||||||||||||||||||||||||||||||||||||||||||||||||||||||||||||||||||||||||||||||||||||||||||||||||||||||||||||||||||||||||||||||||||||||||||||||||||||||||||||||||||||||||||||||||||||||||||||||||||||||||||||||||||||||||||||||||||||||||||||||||||||||||||||||||||||||||